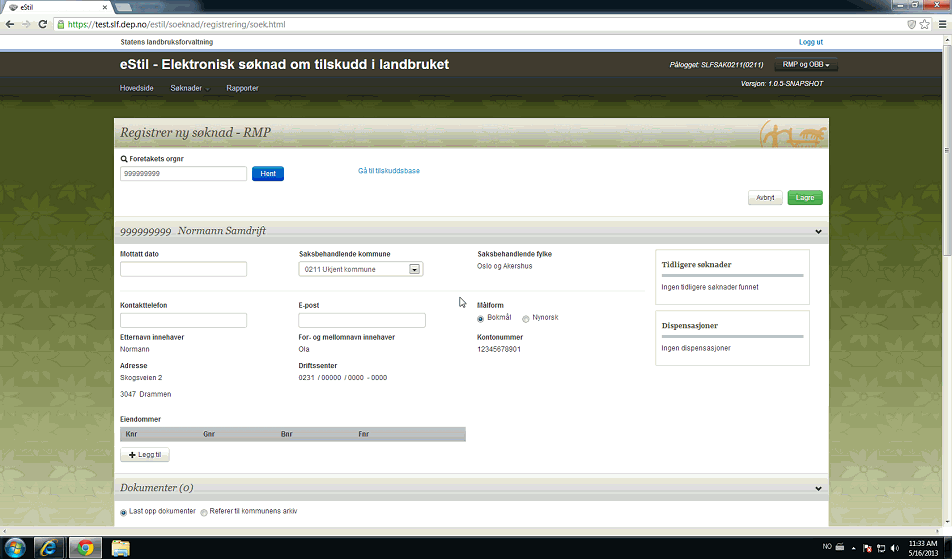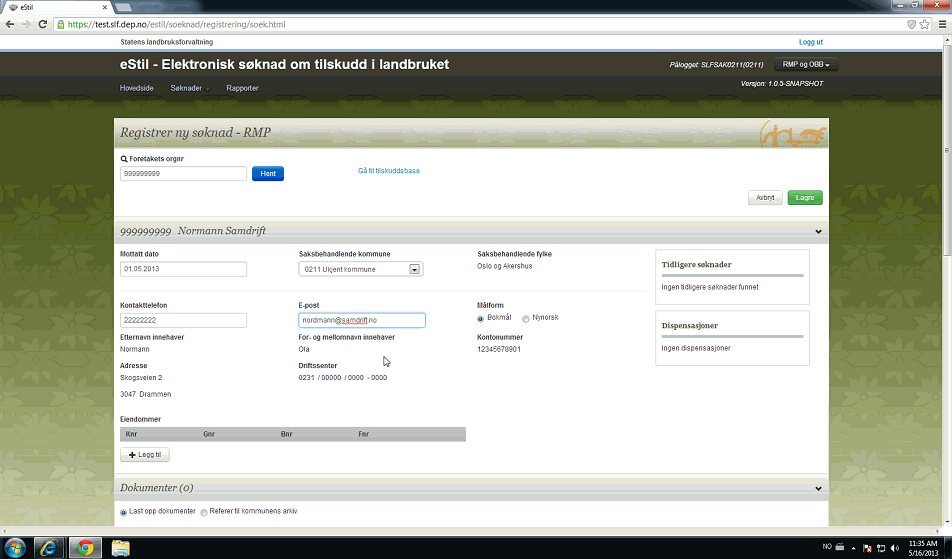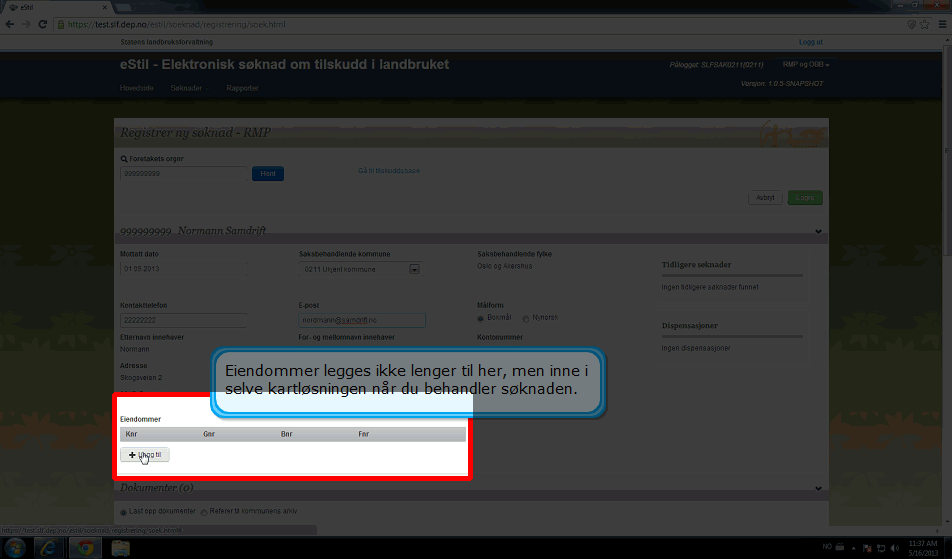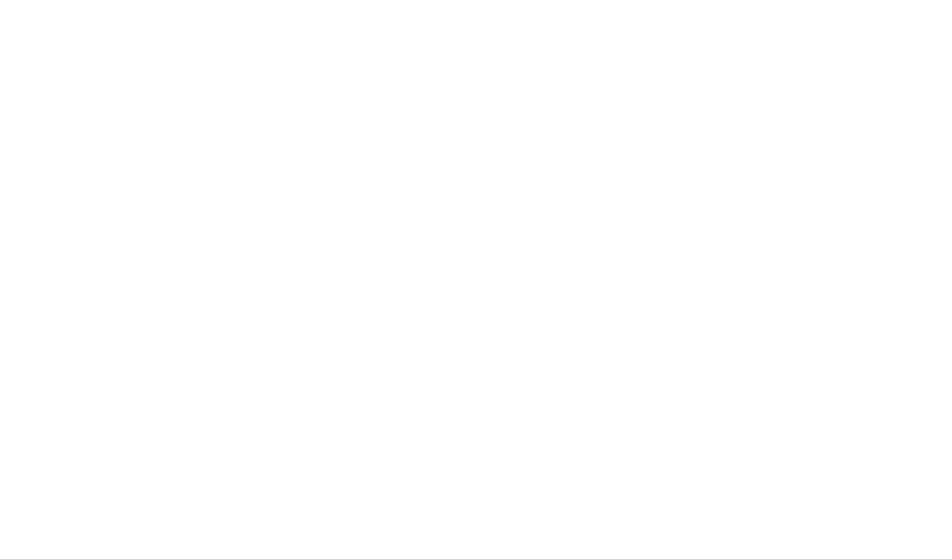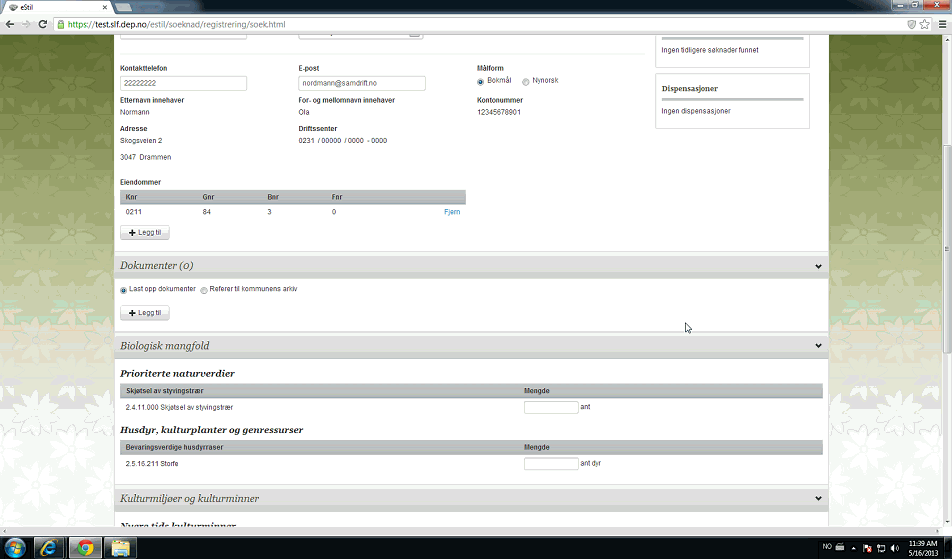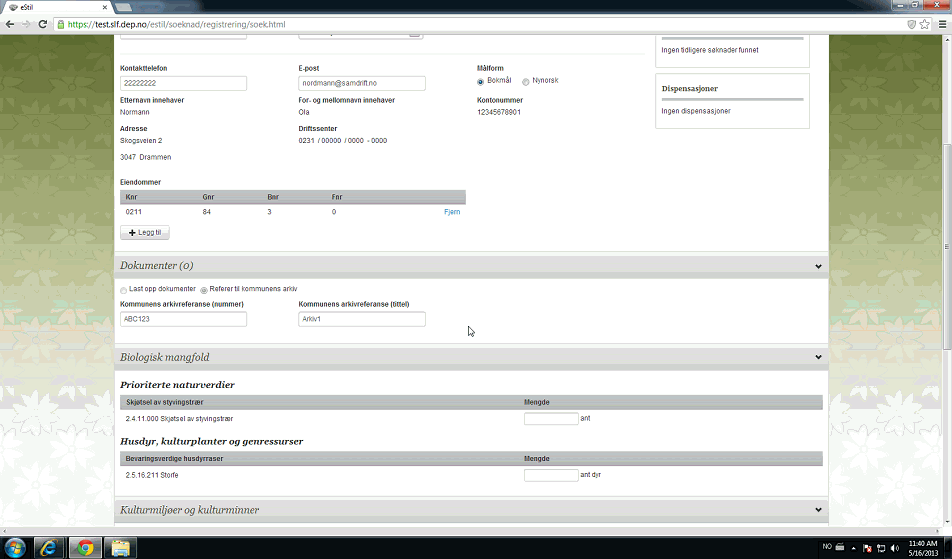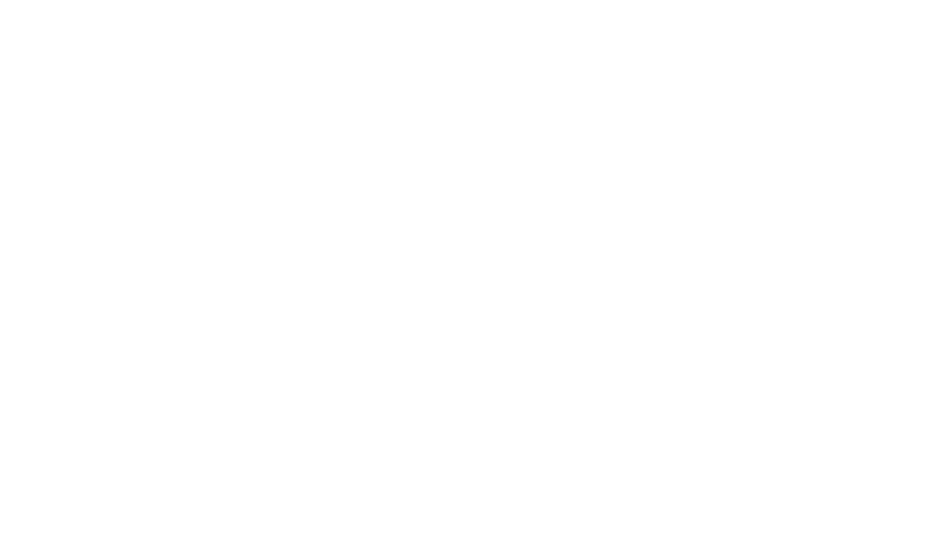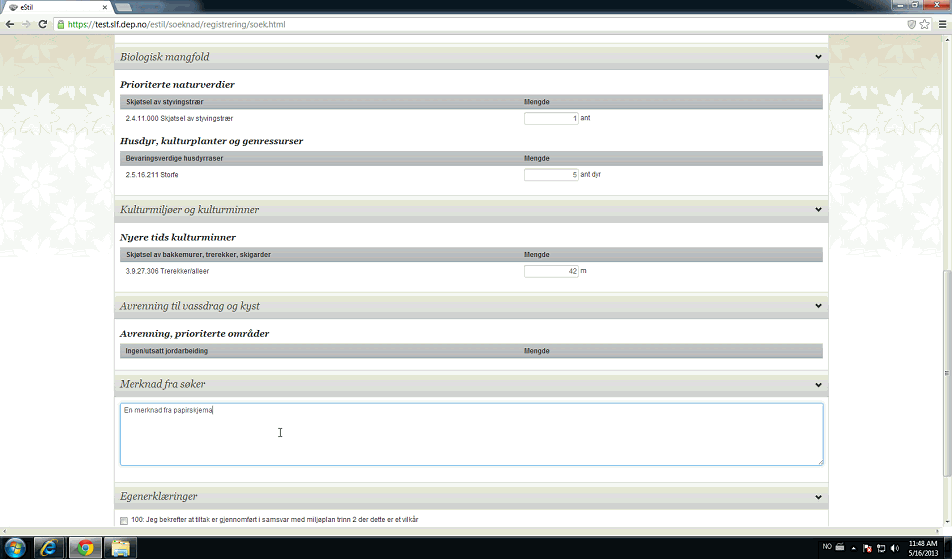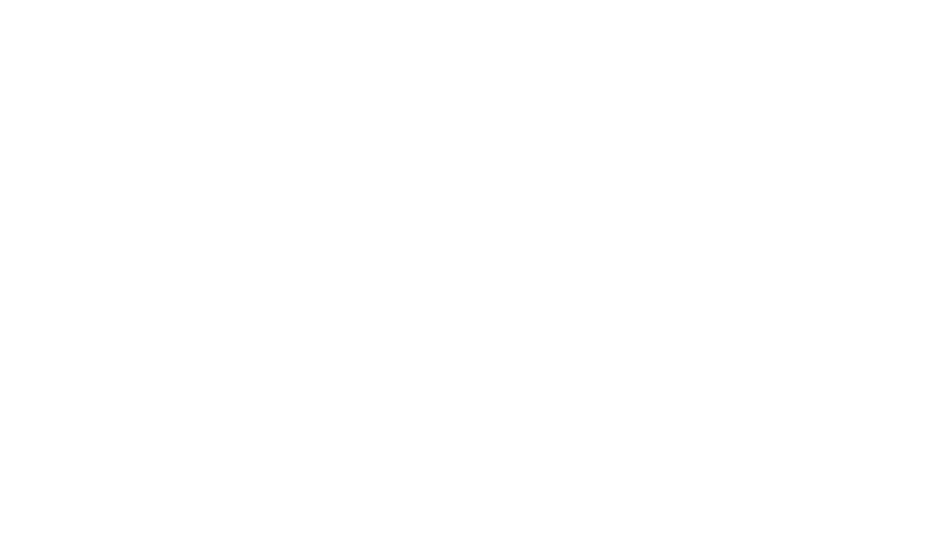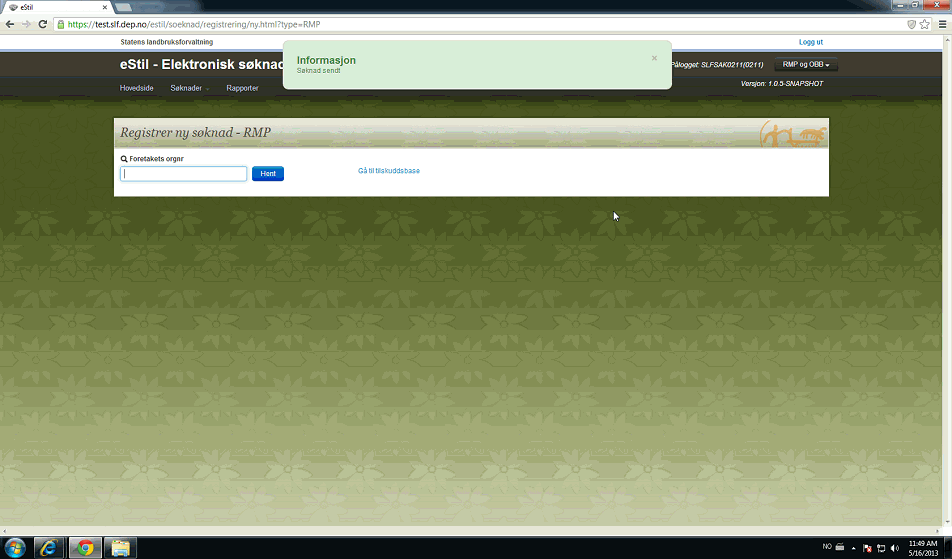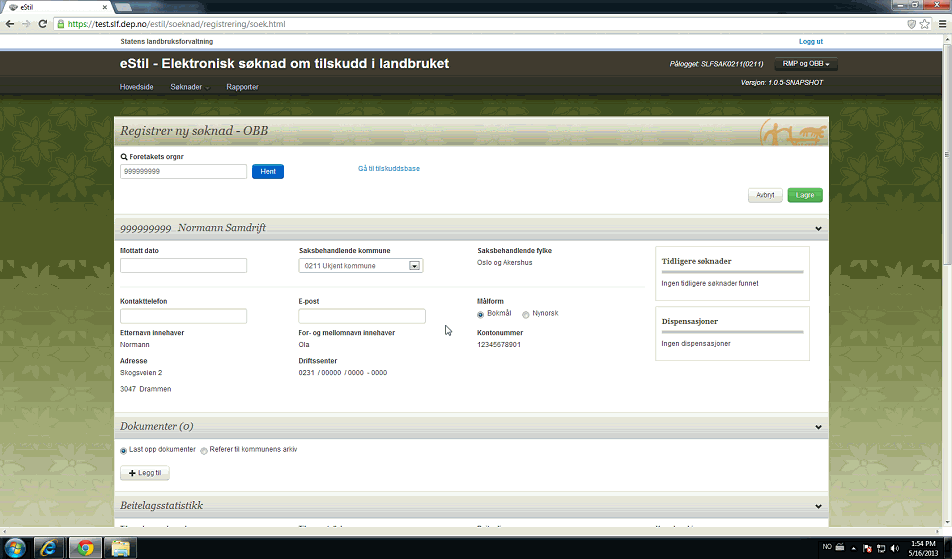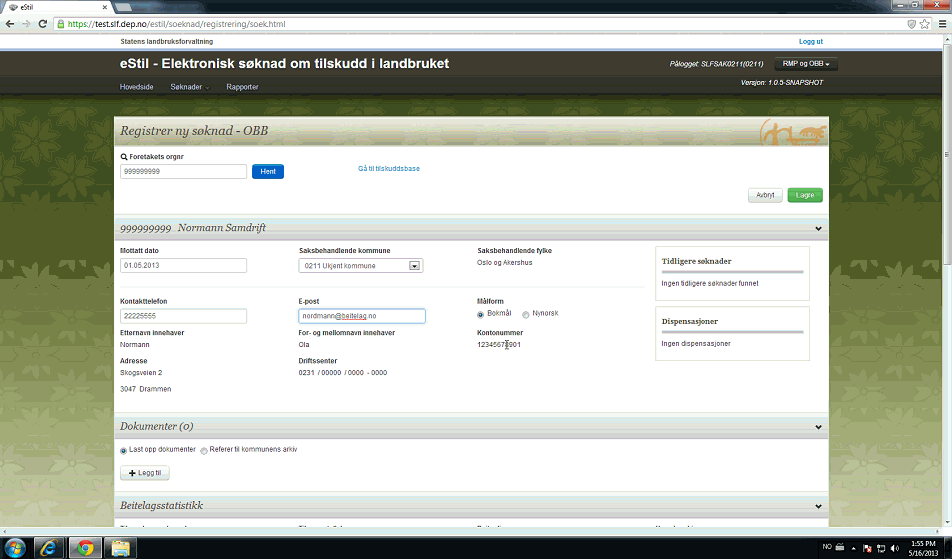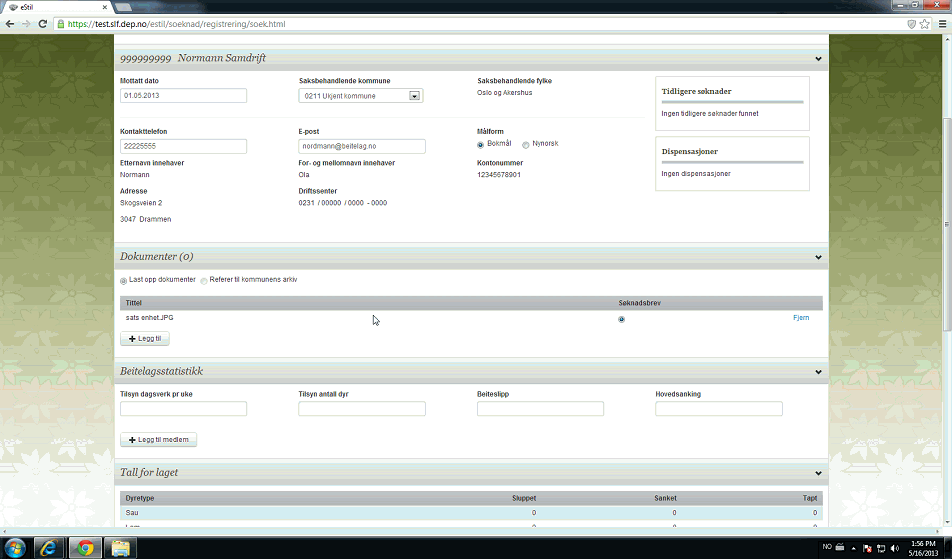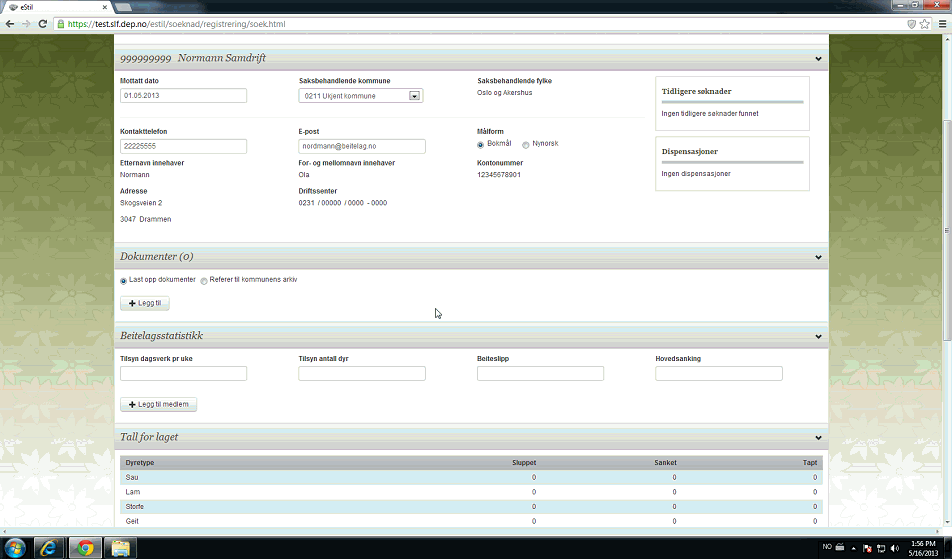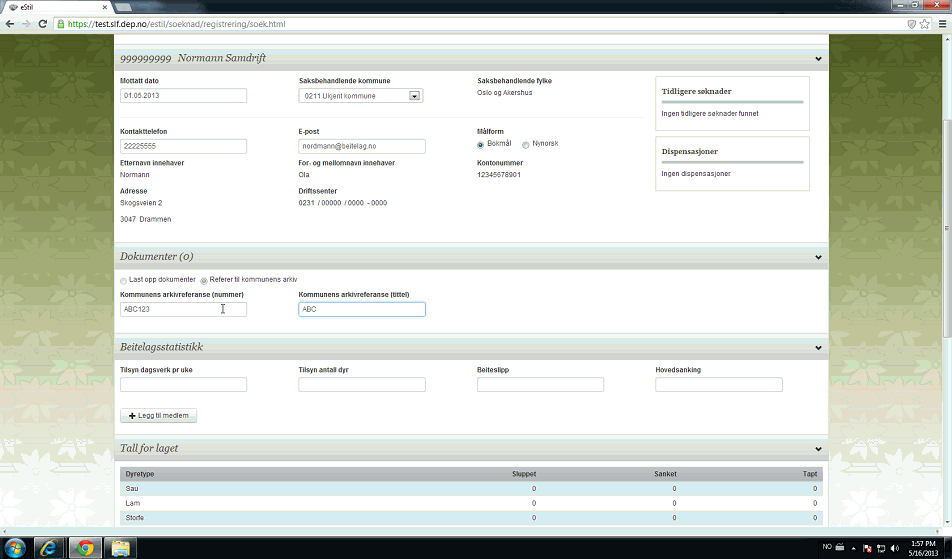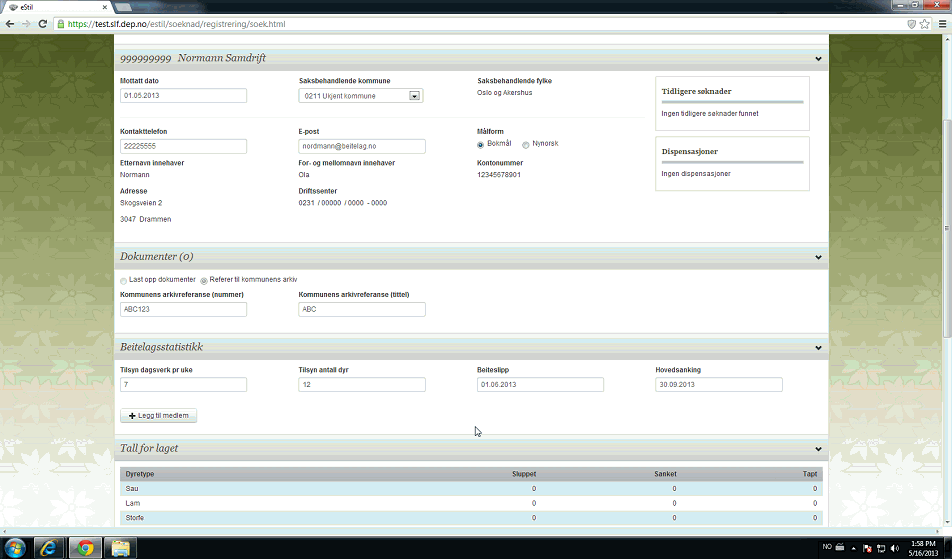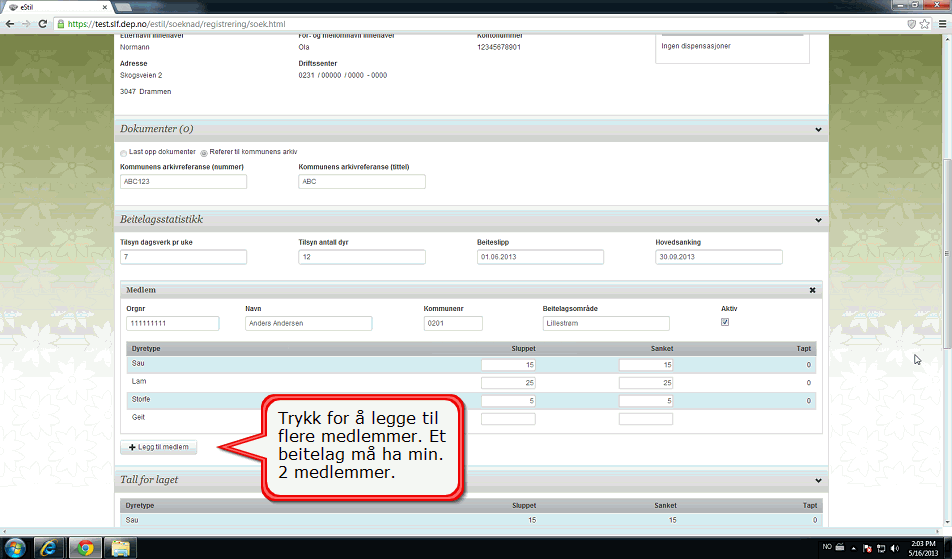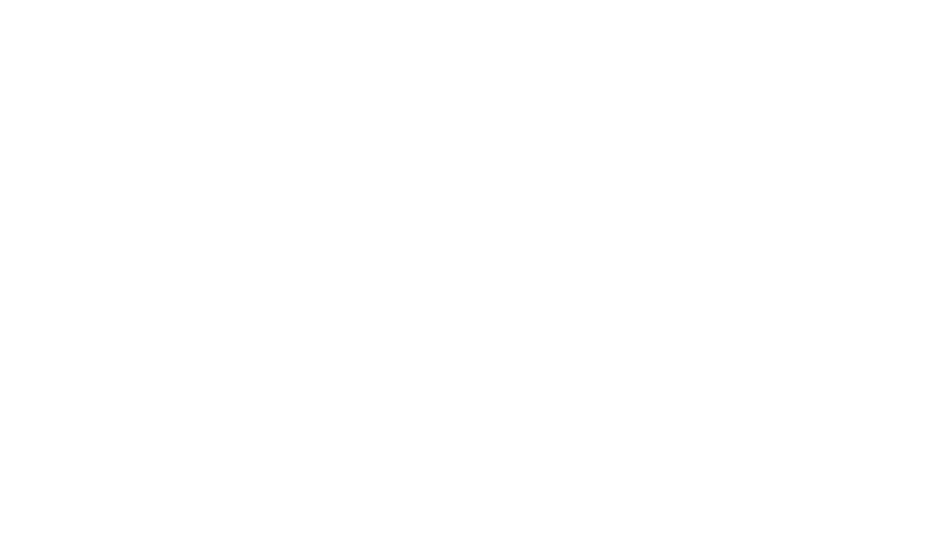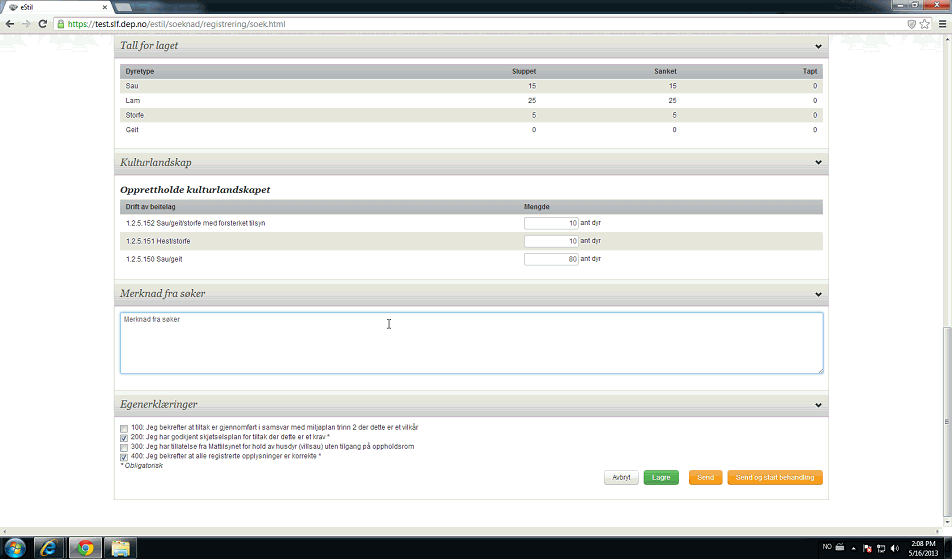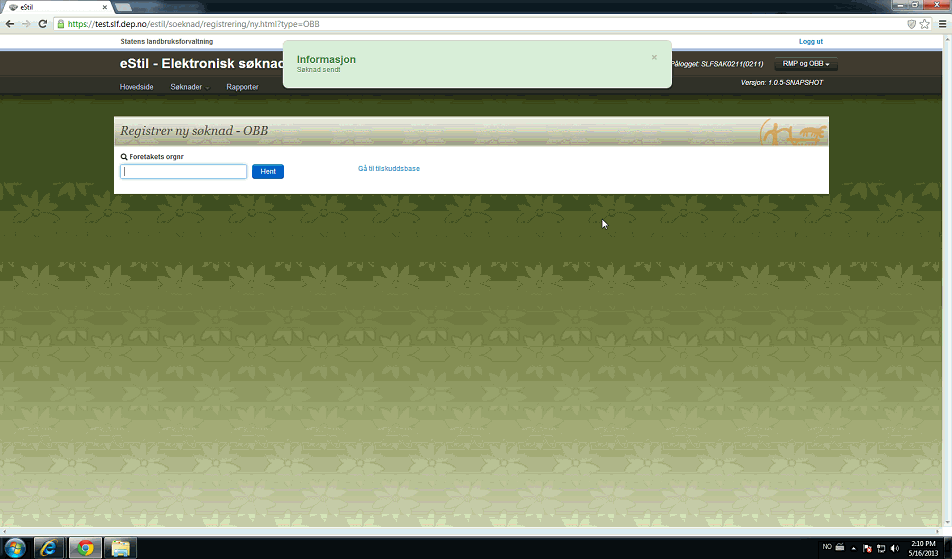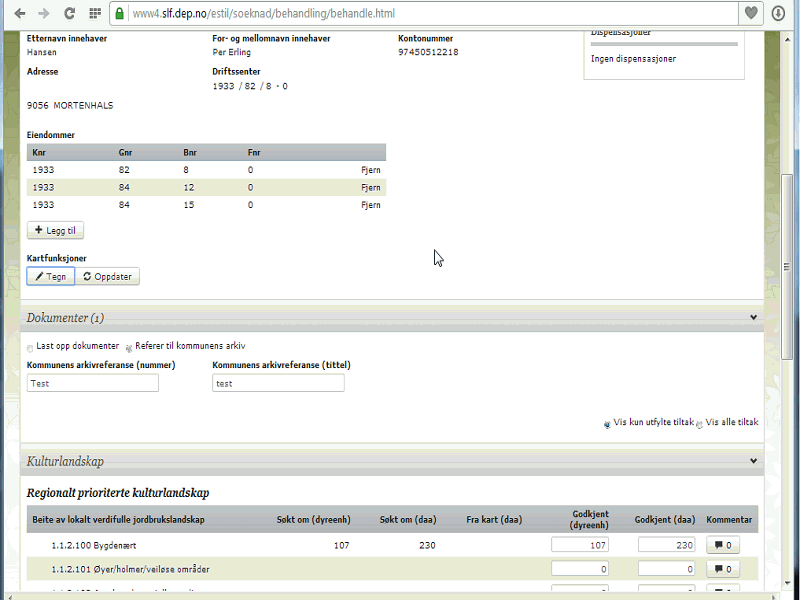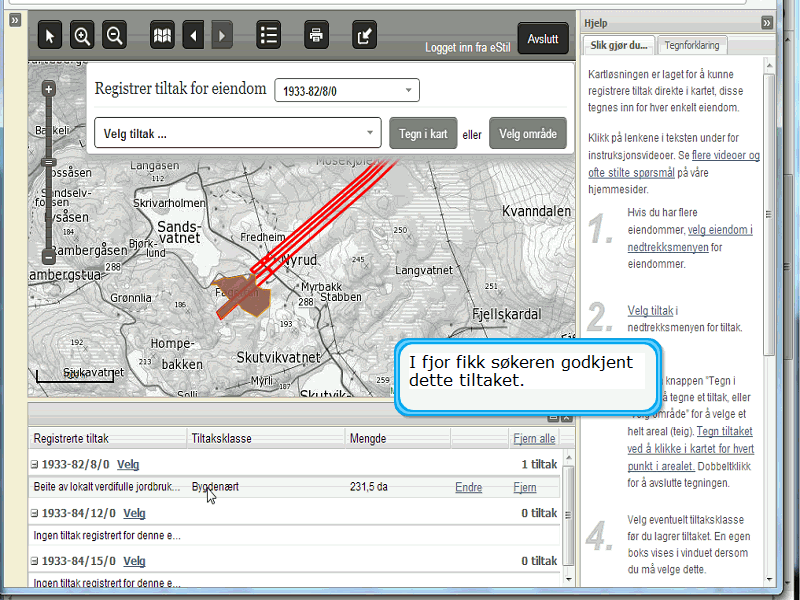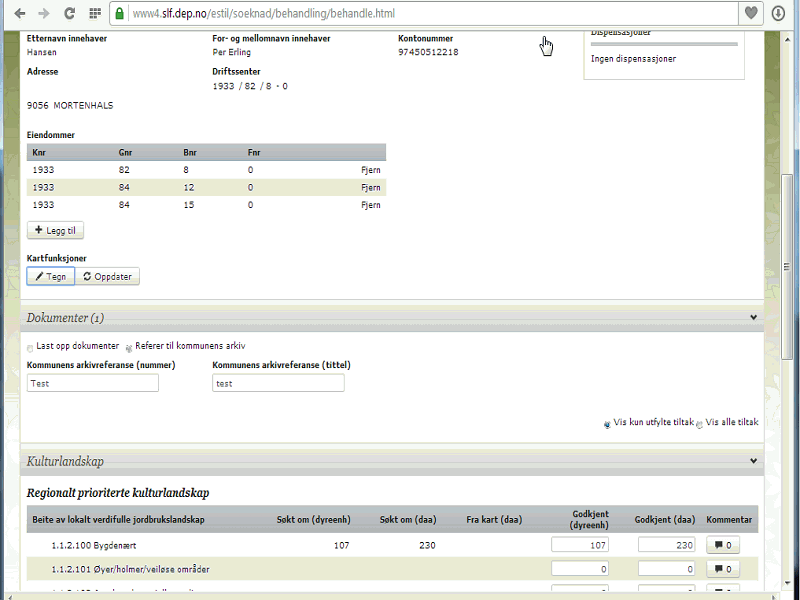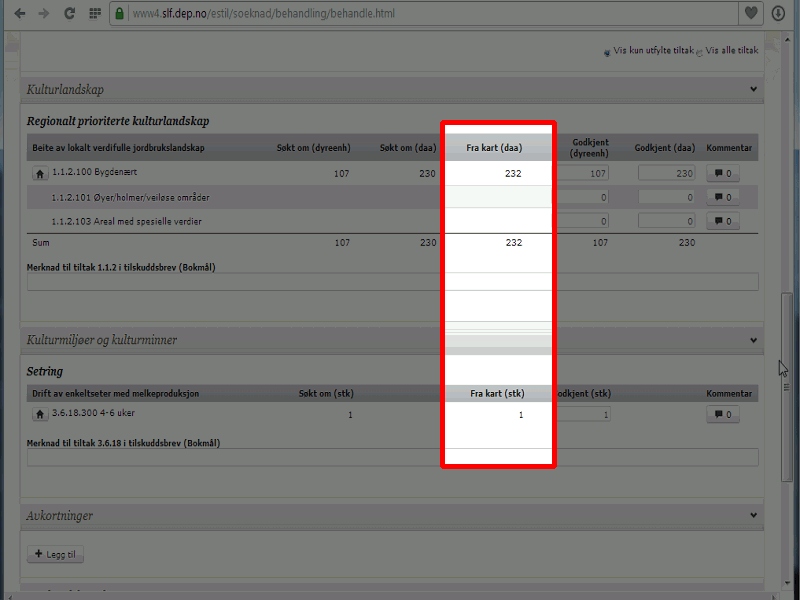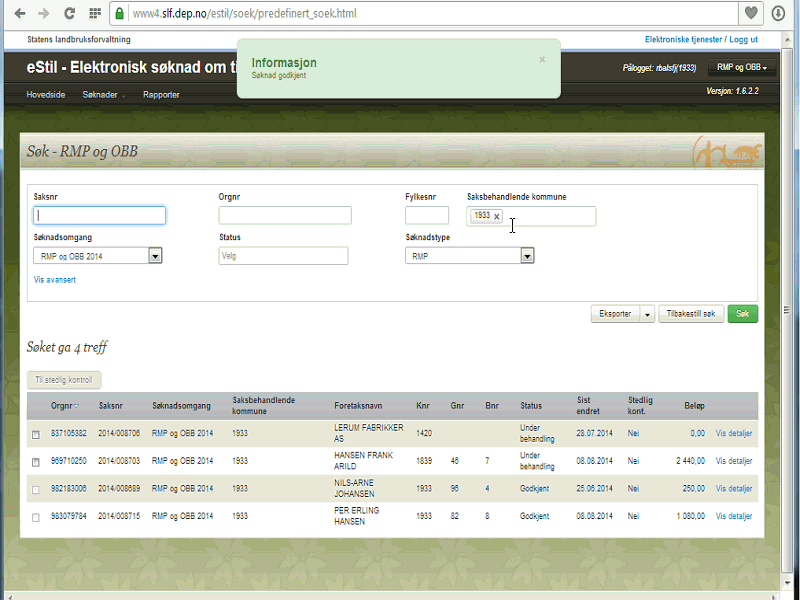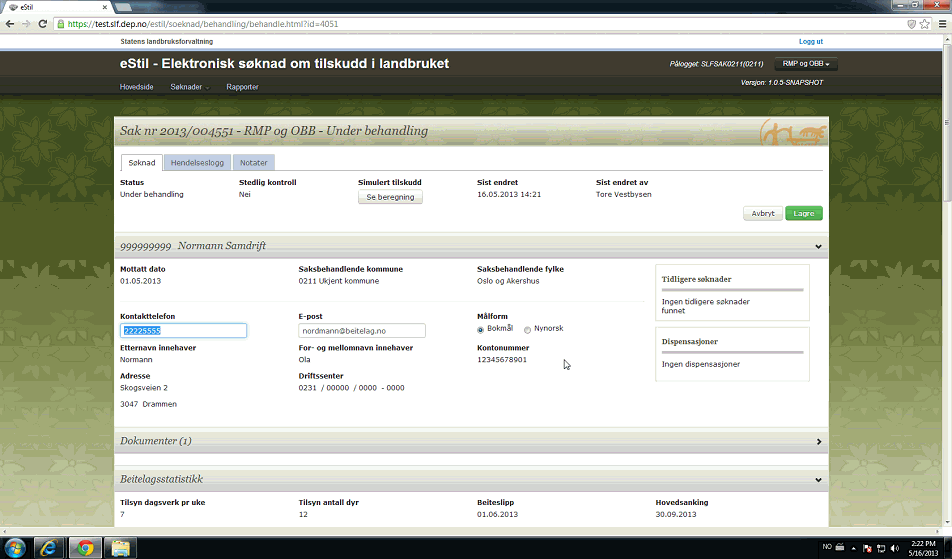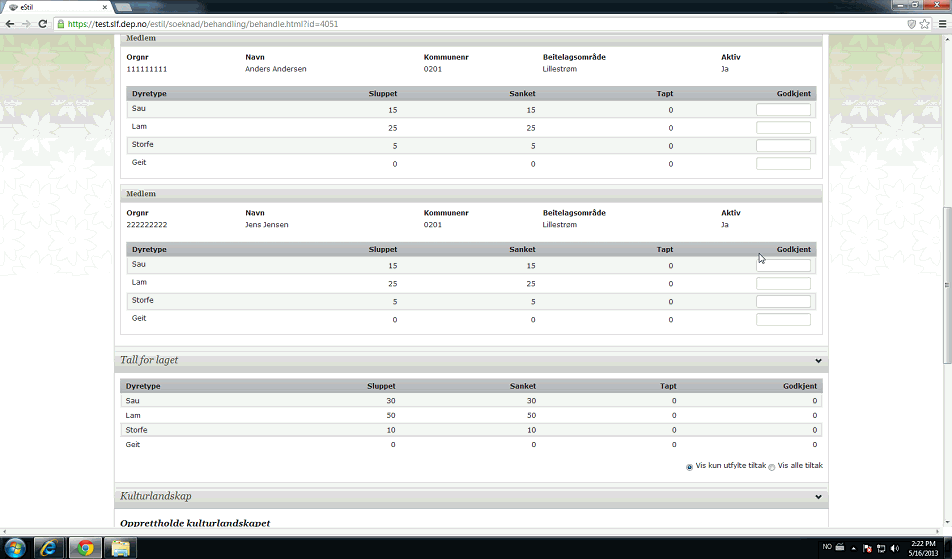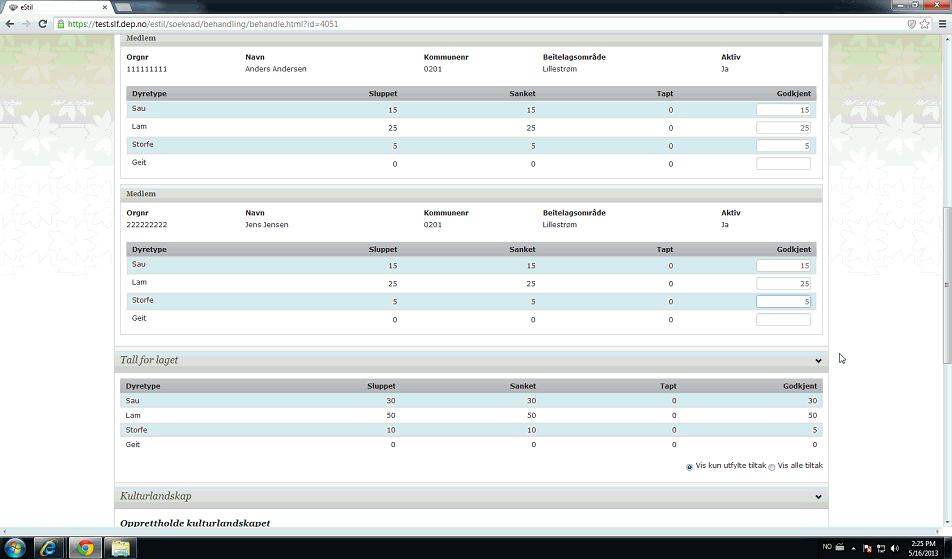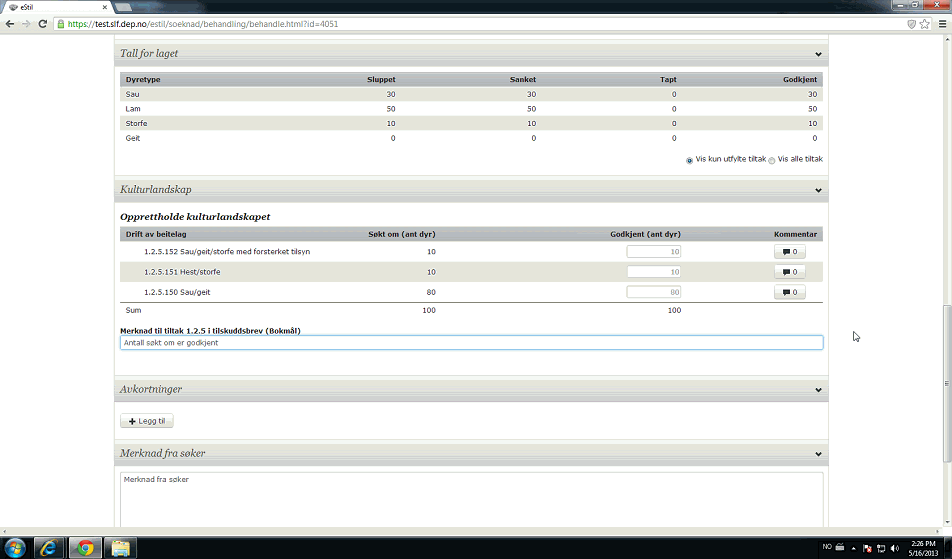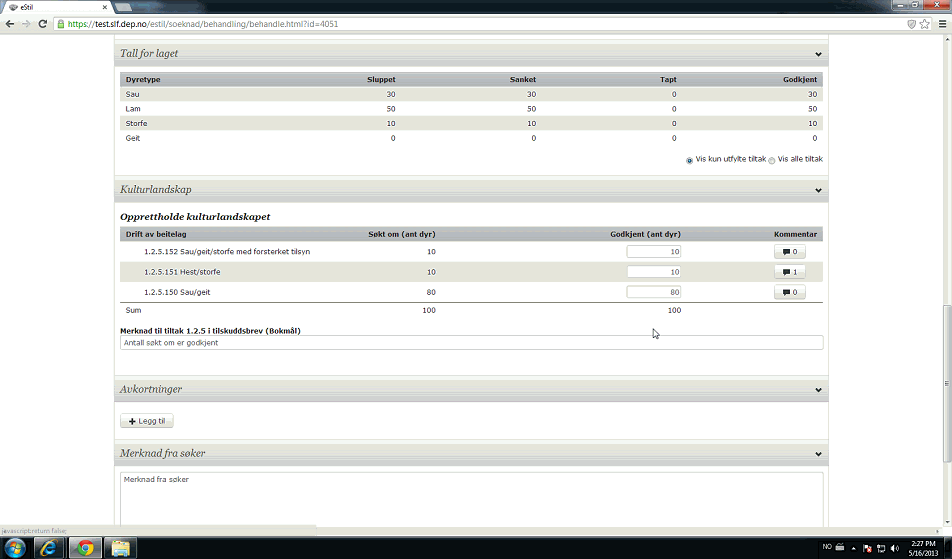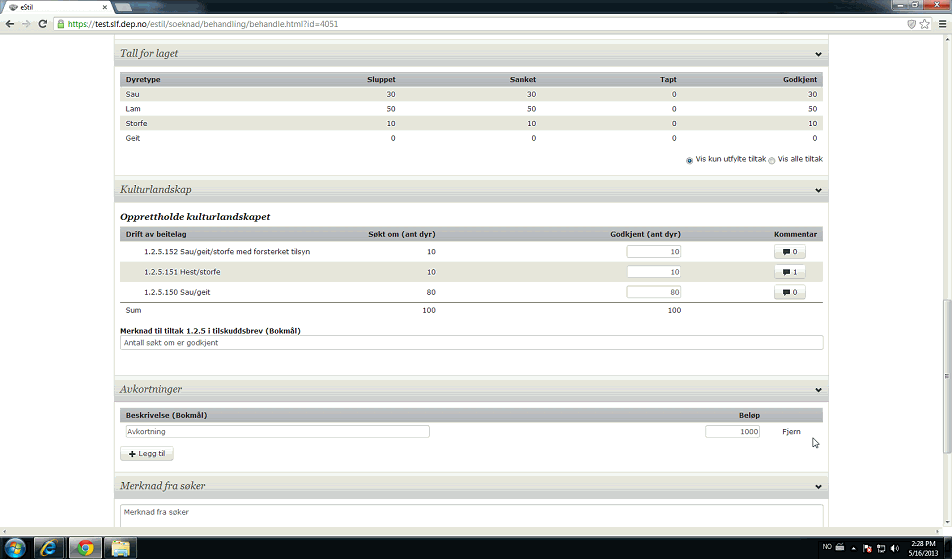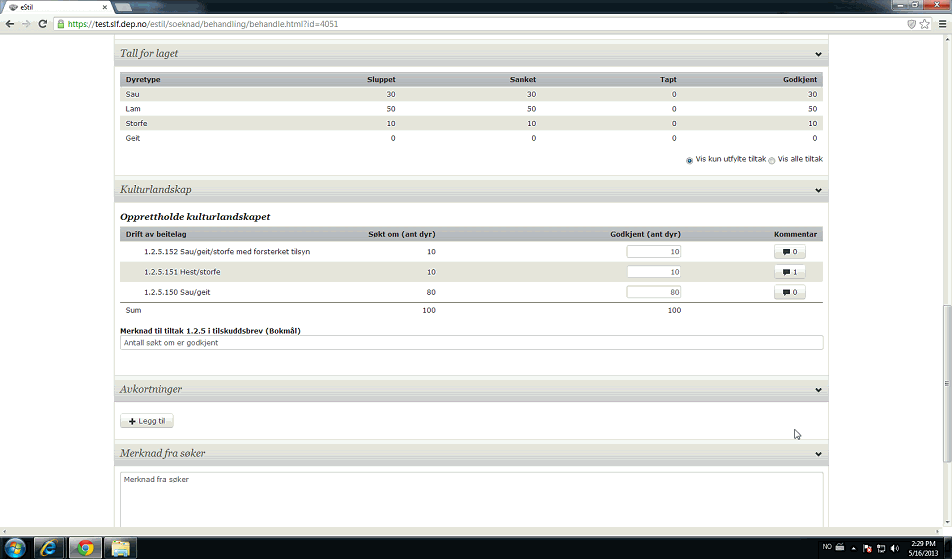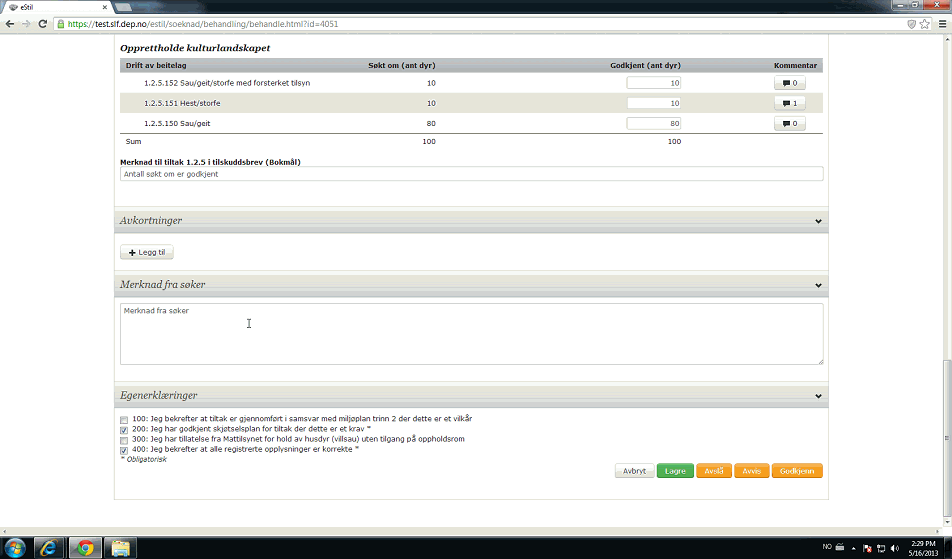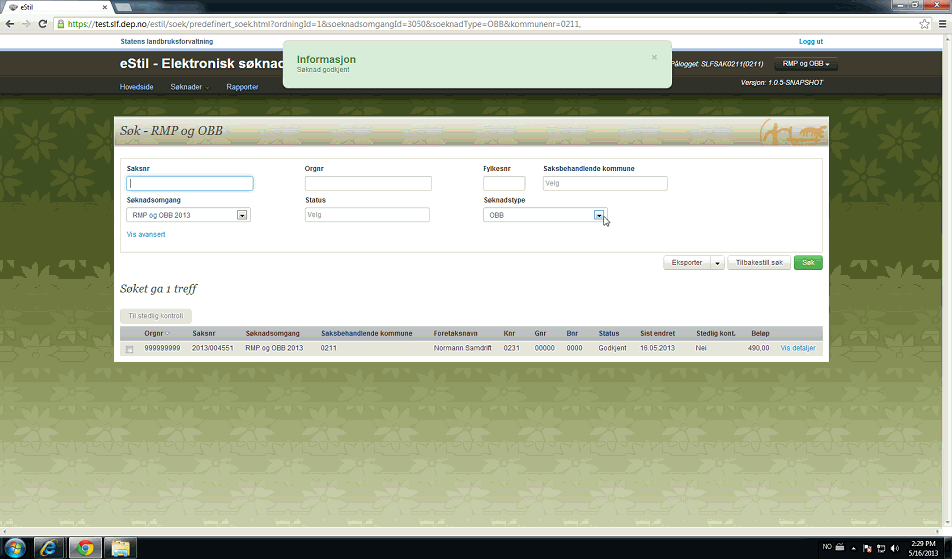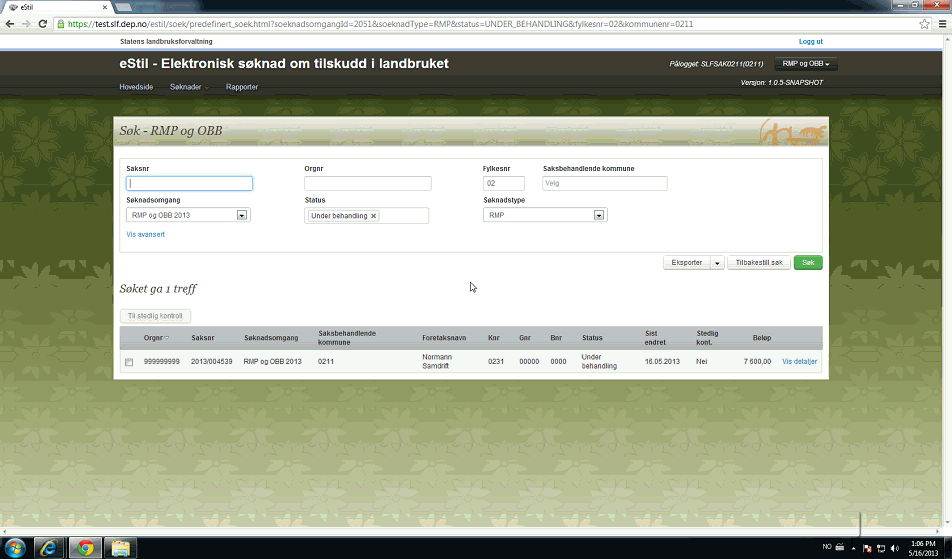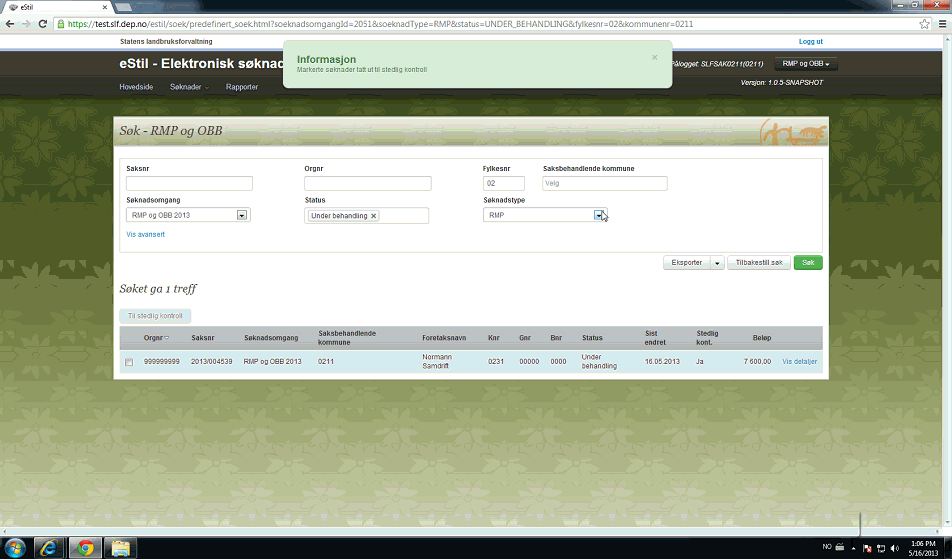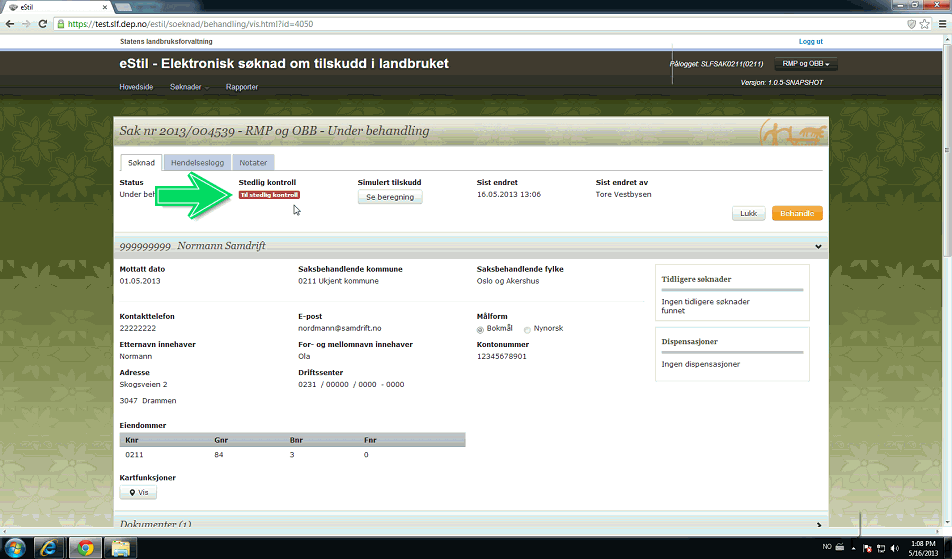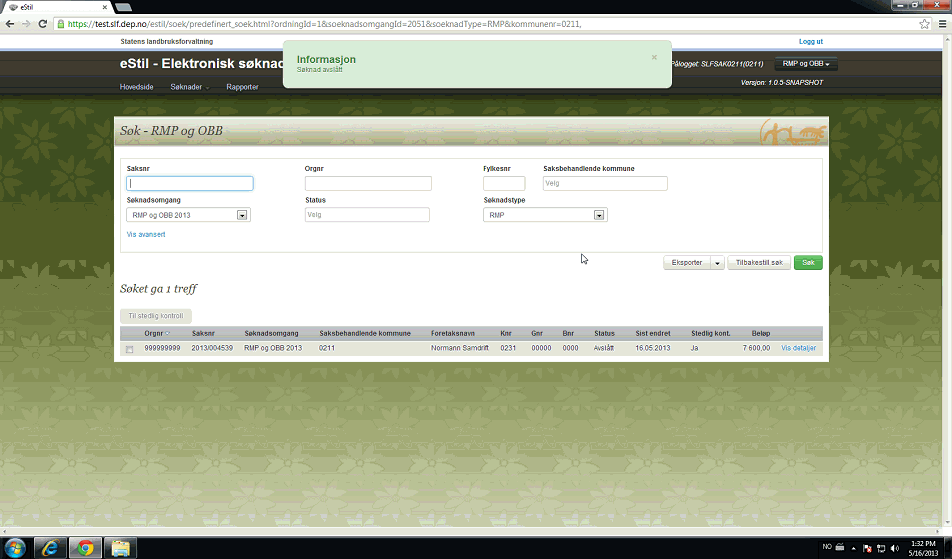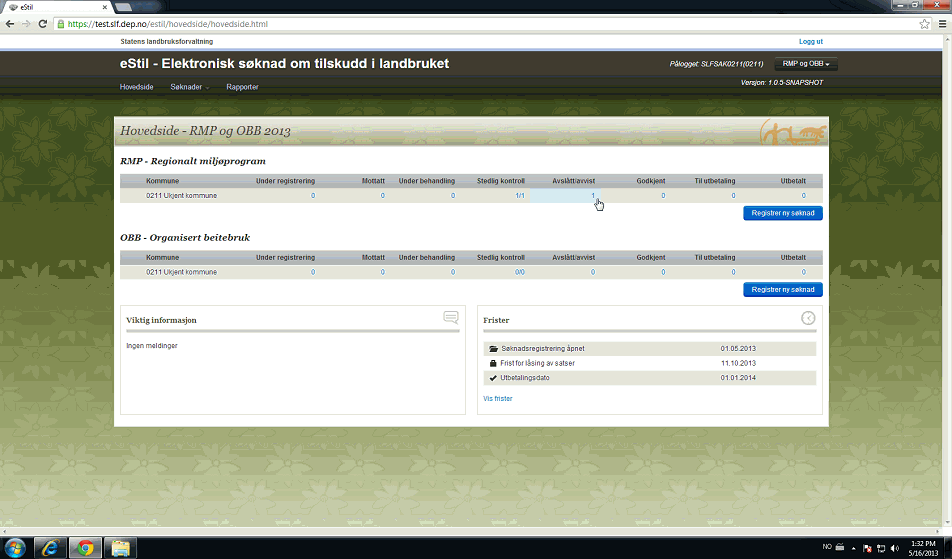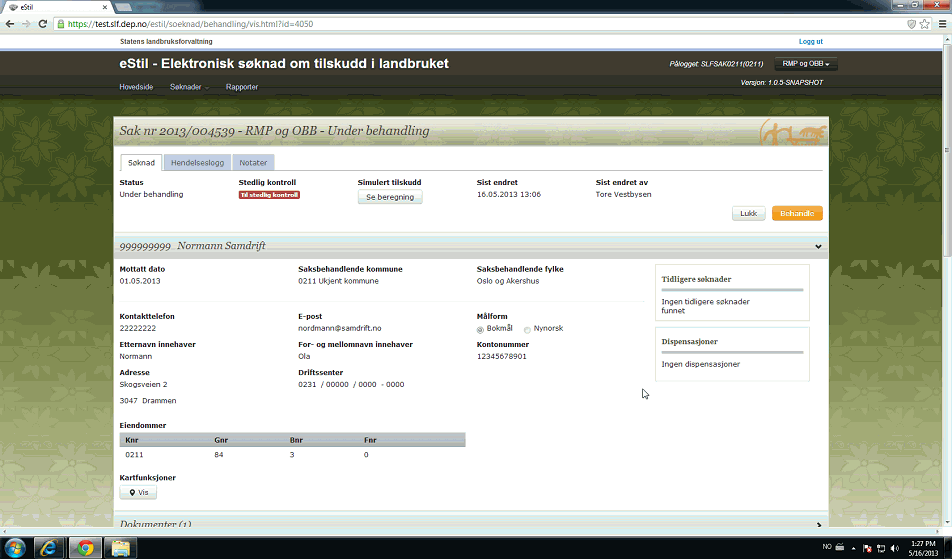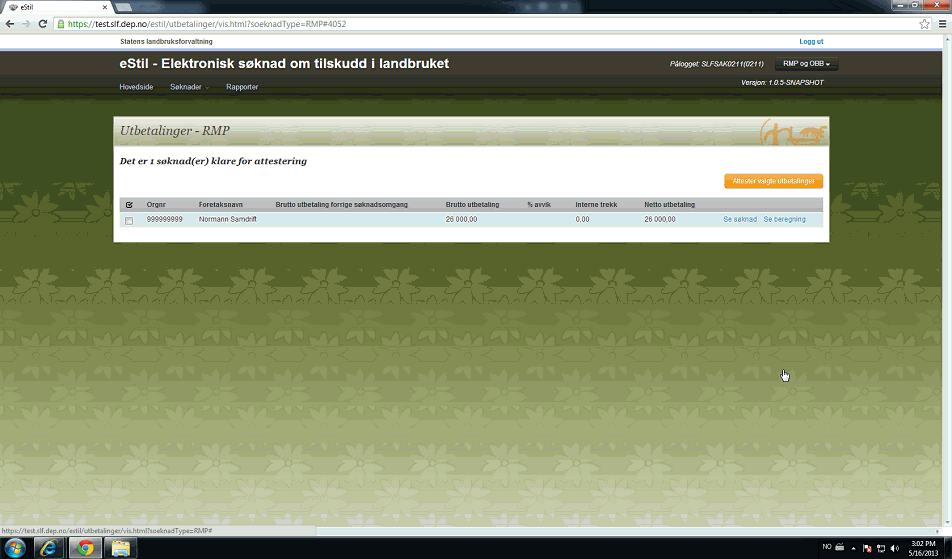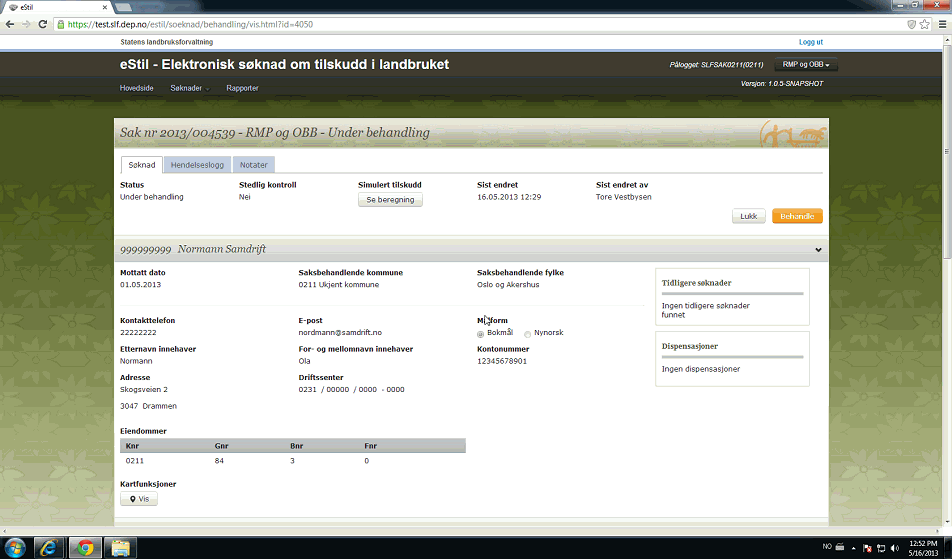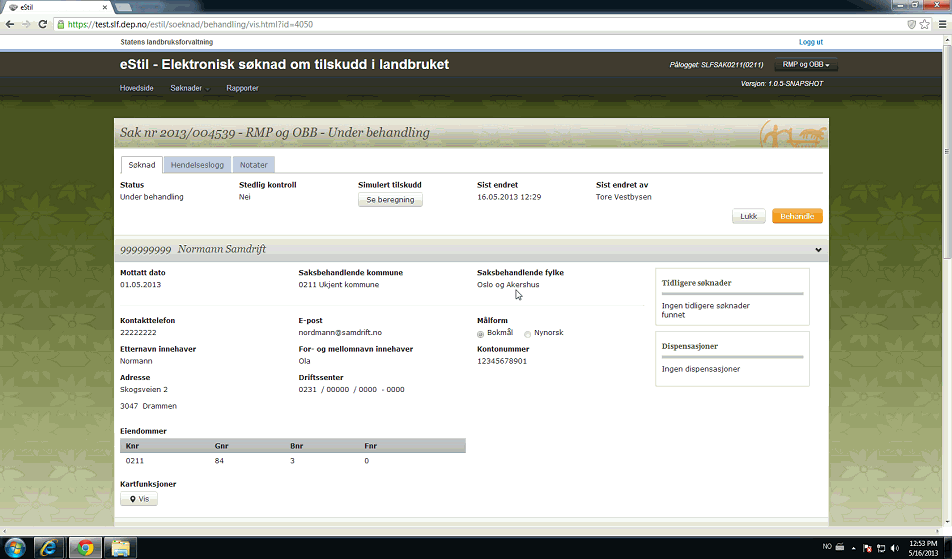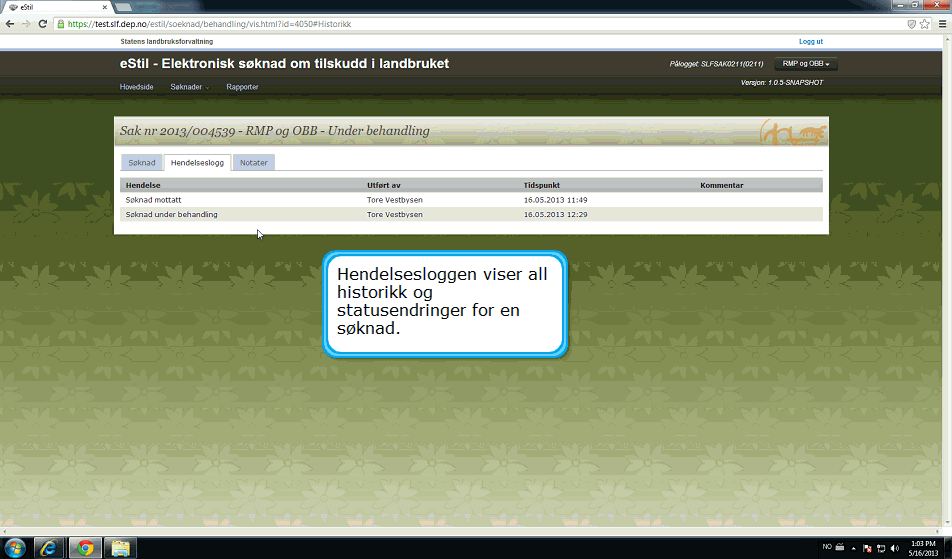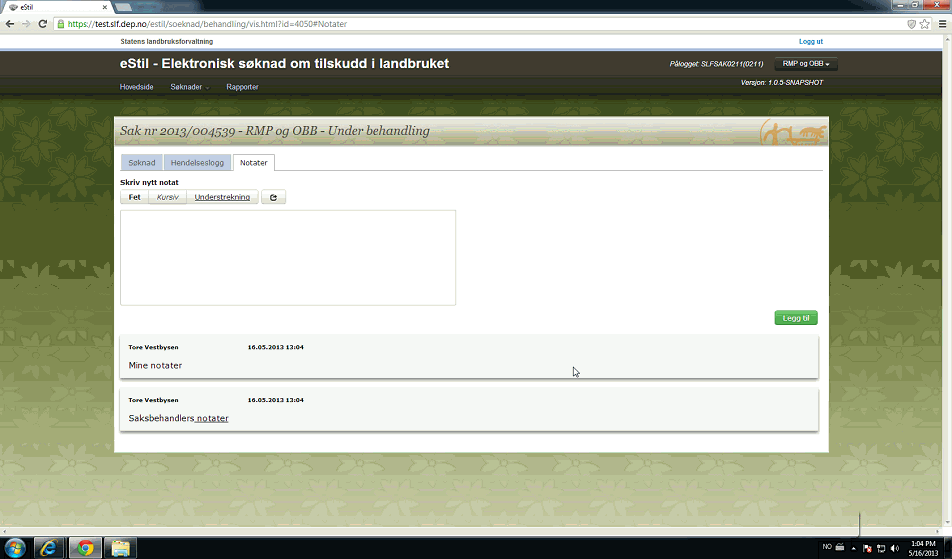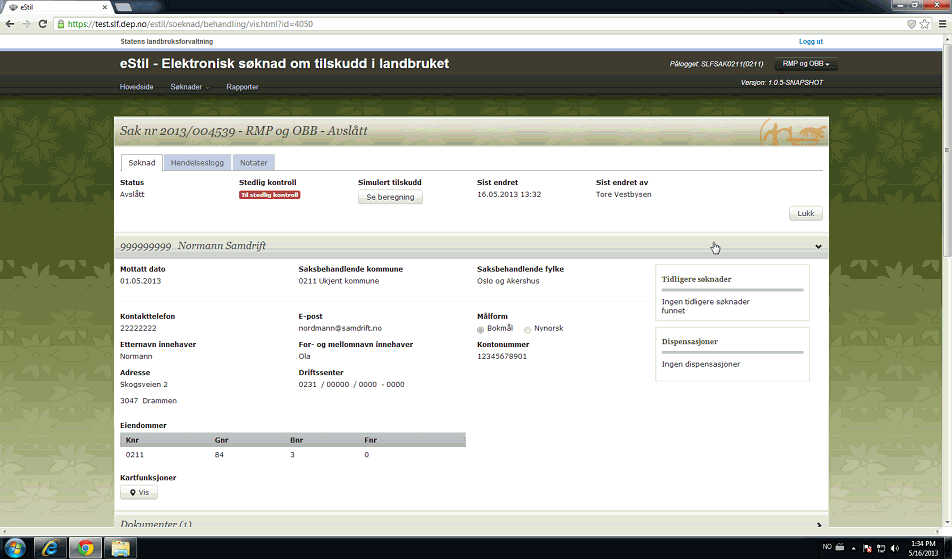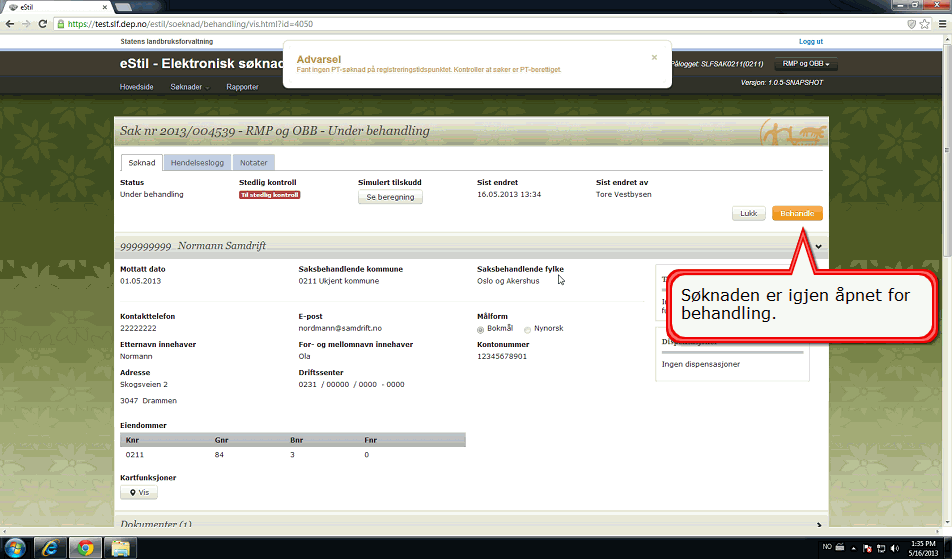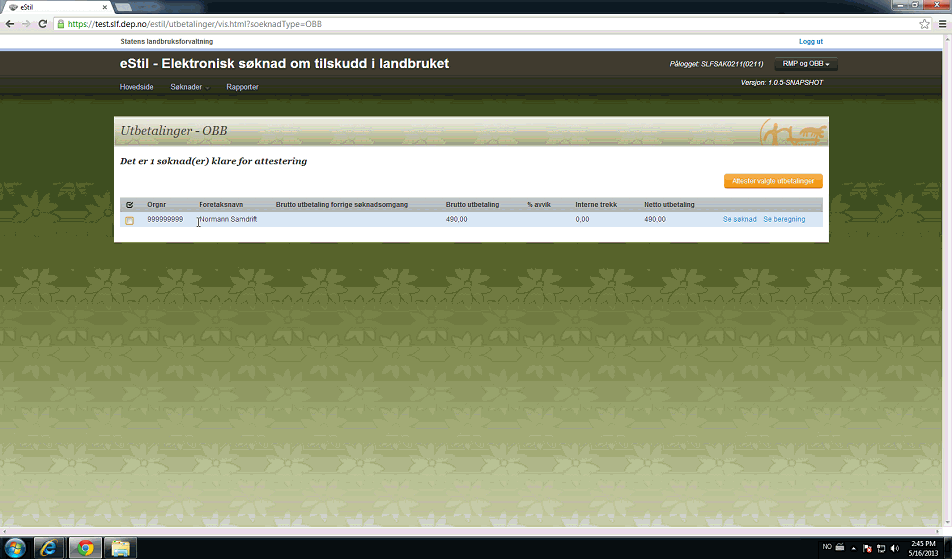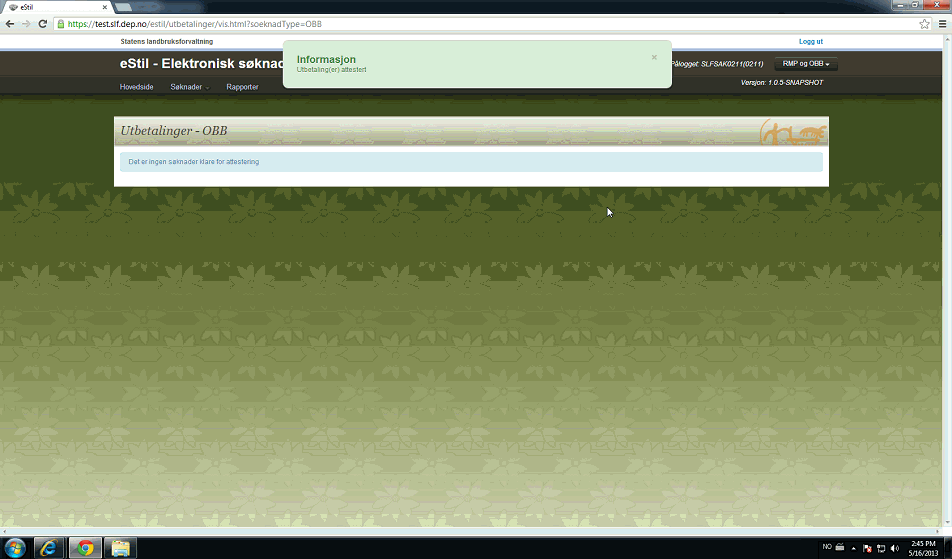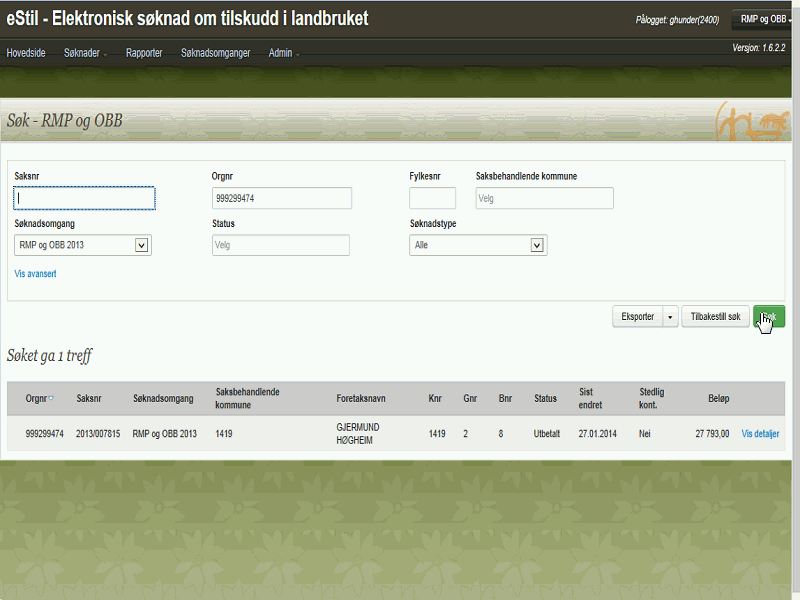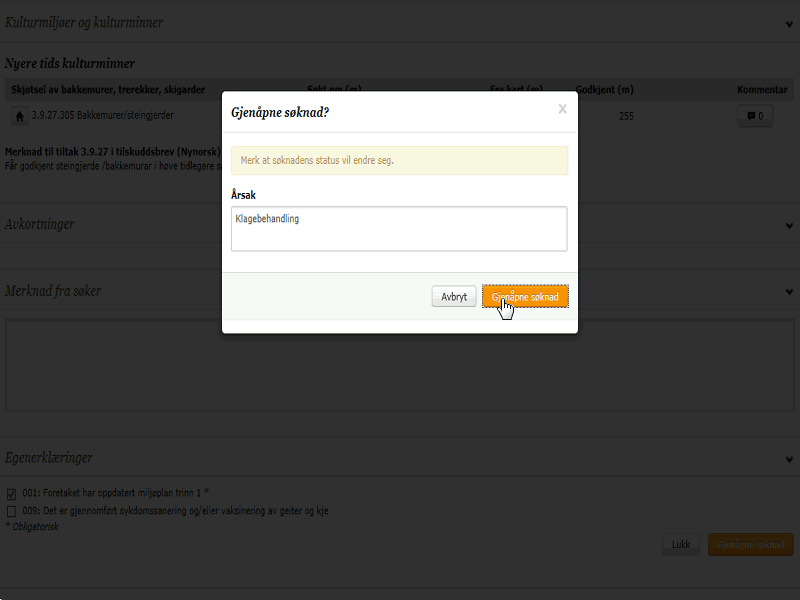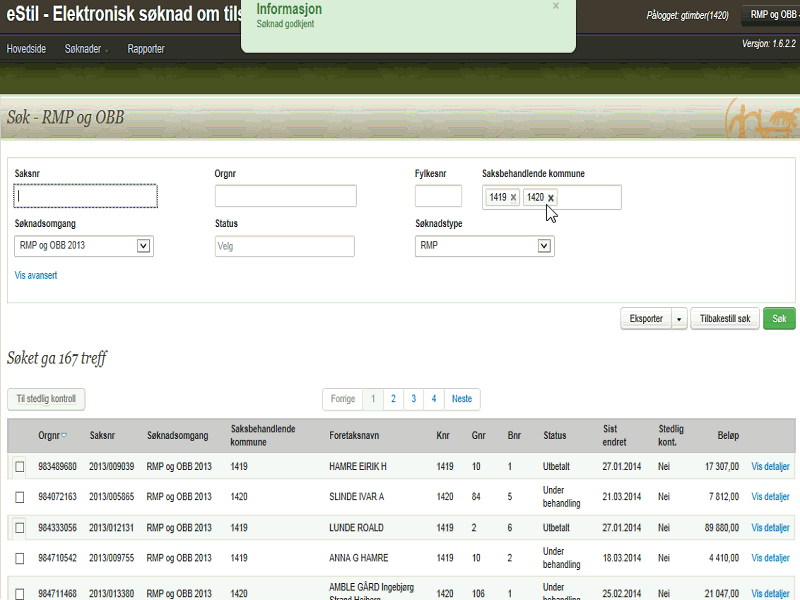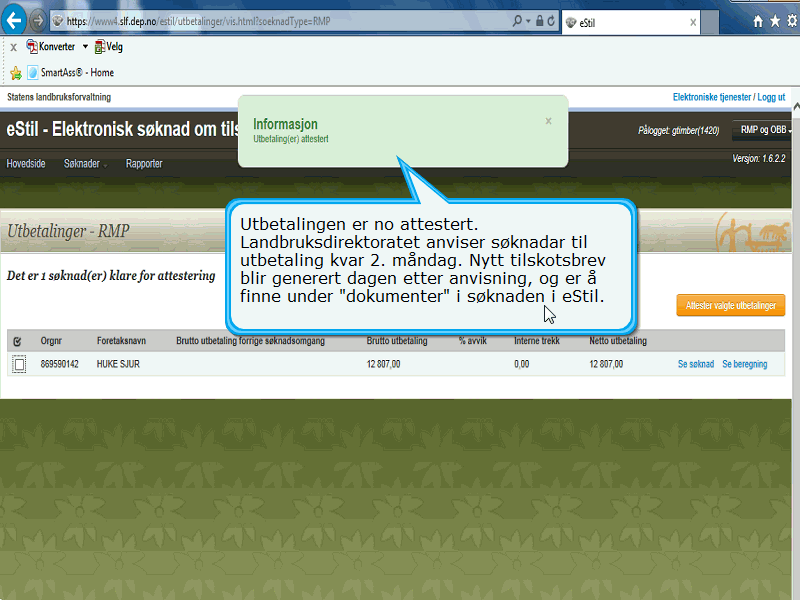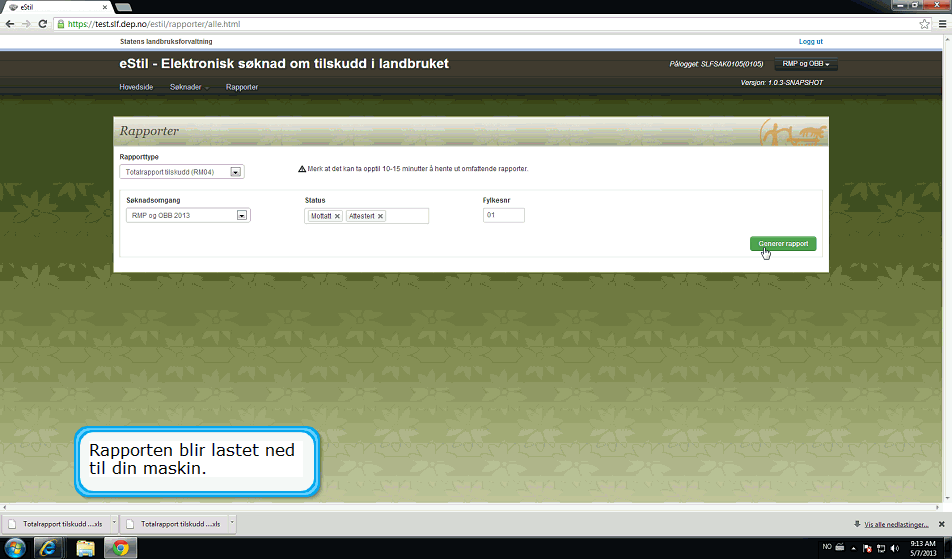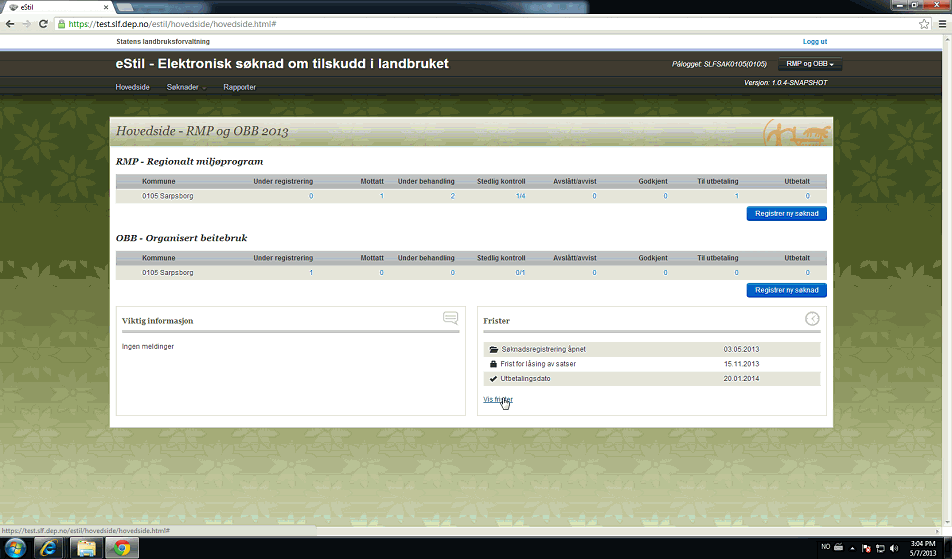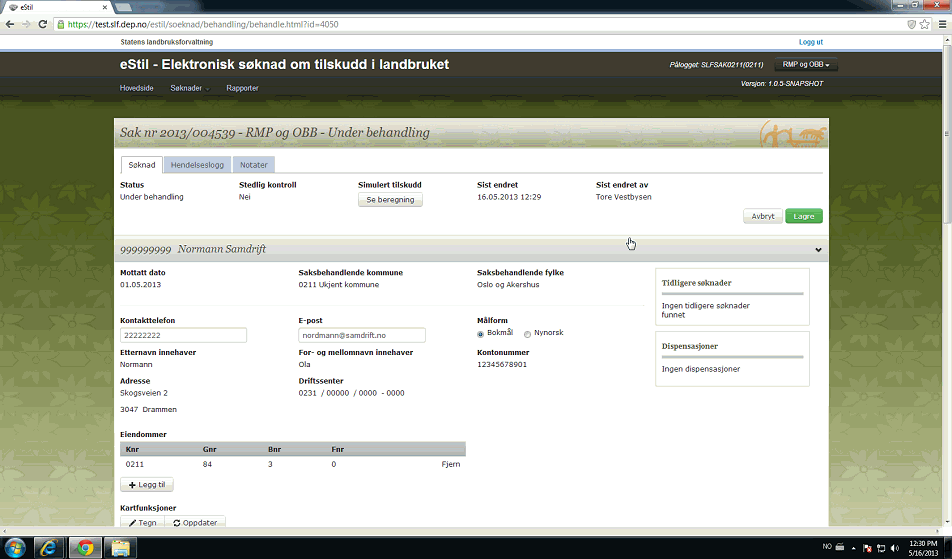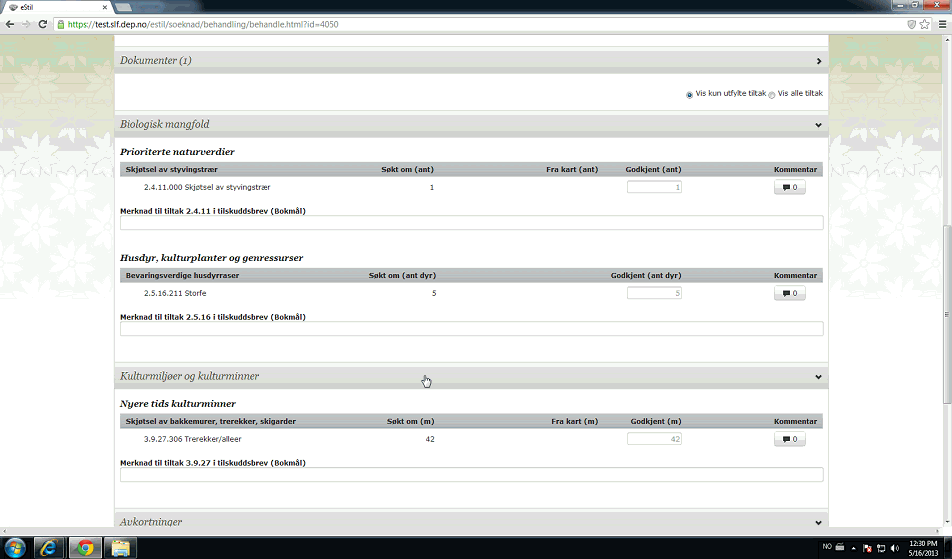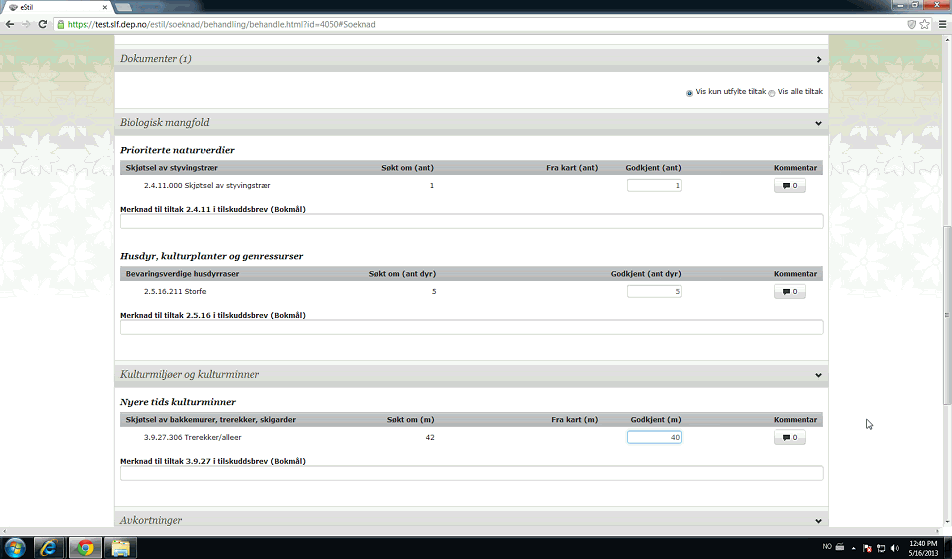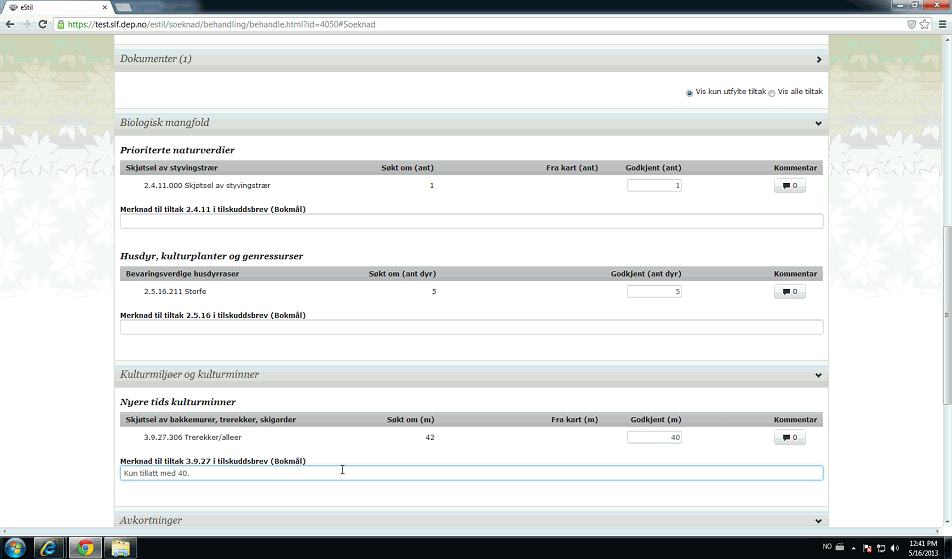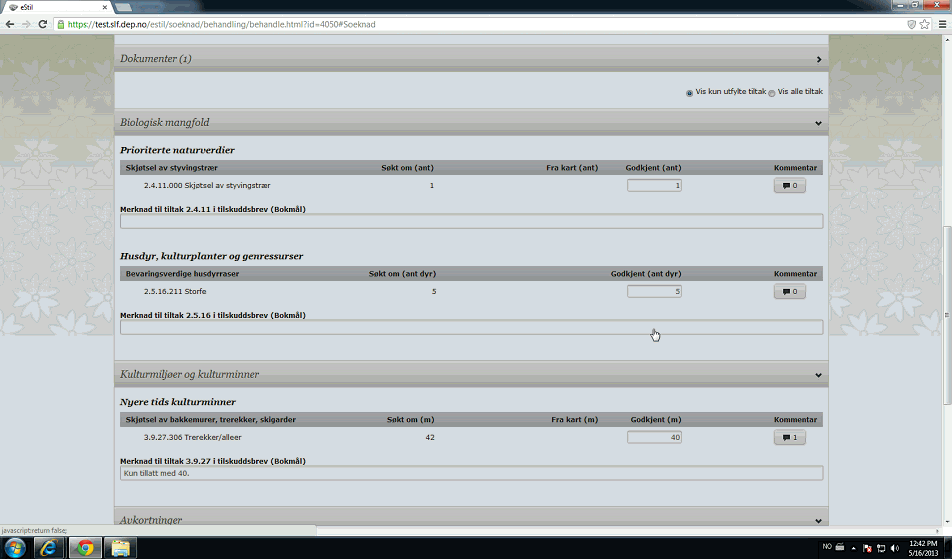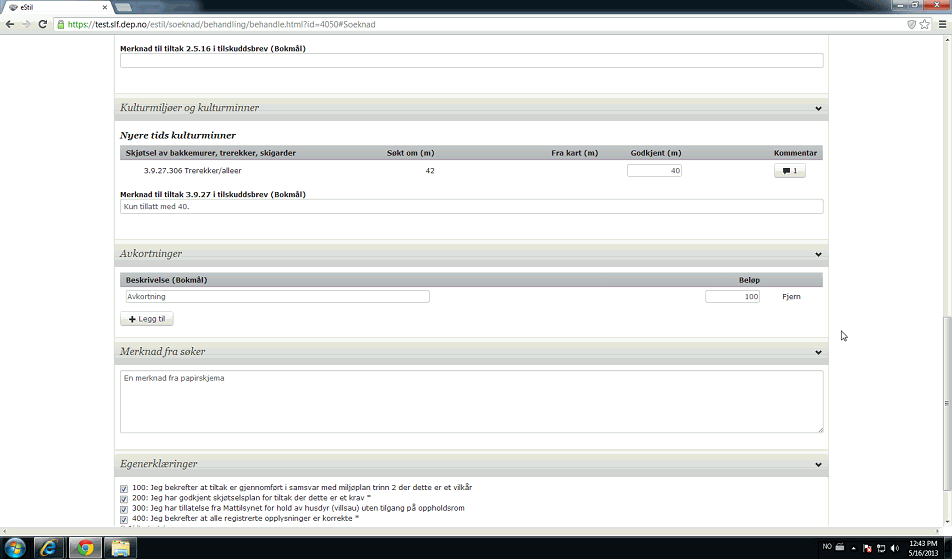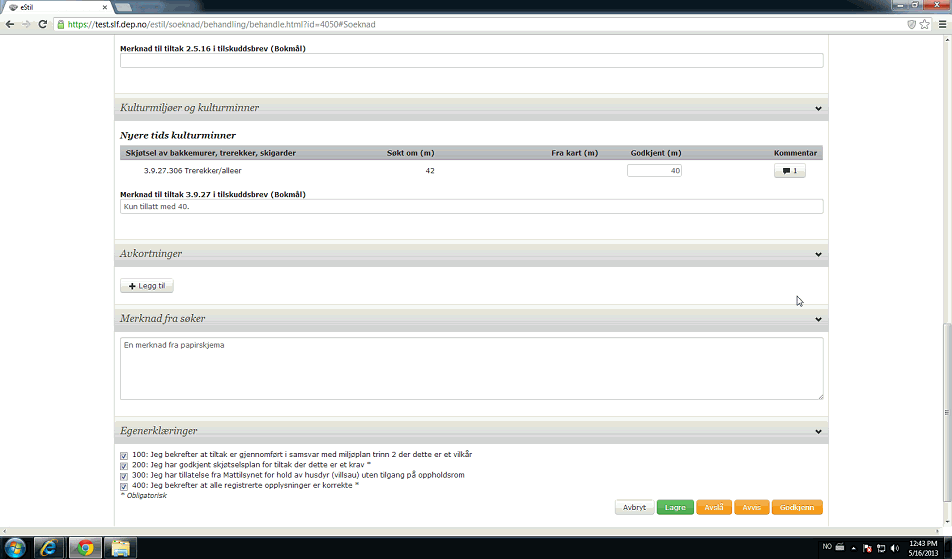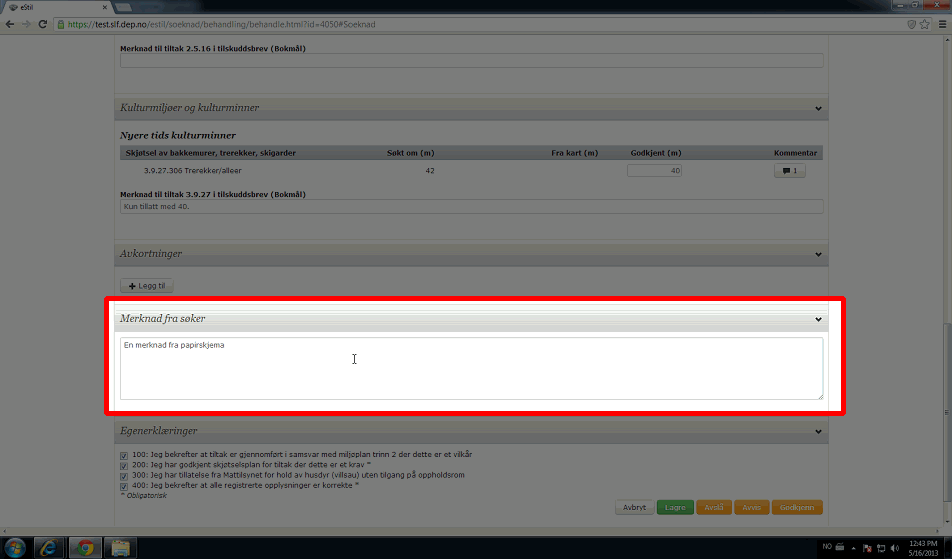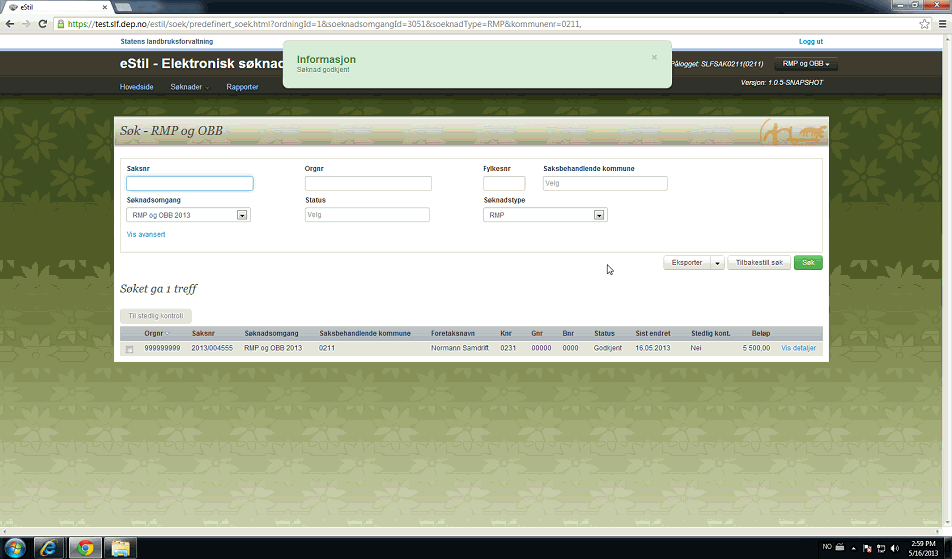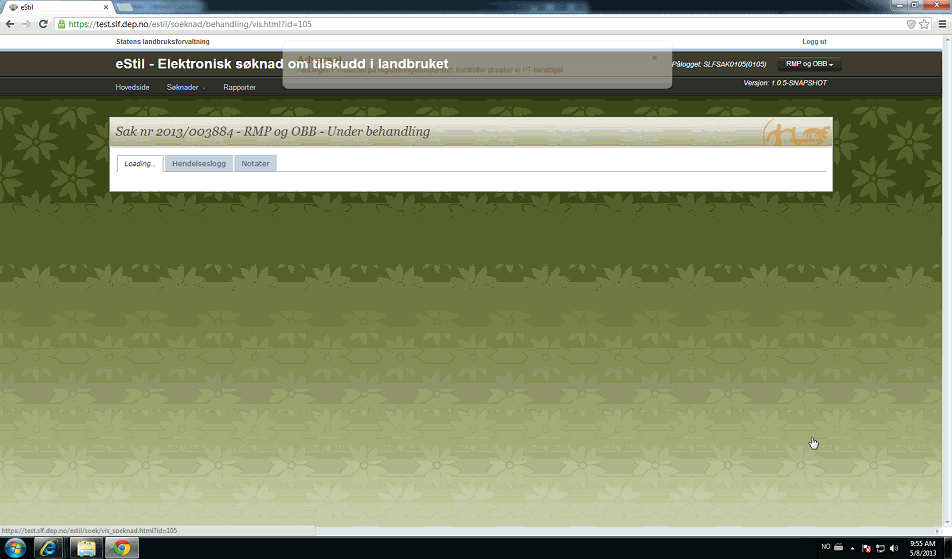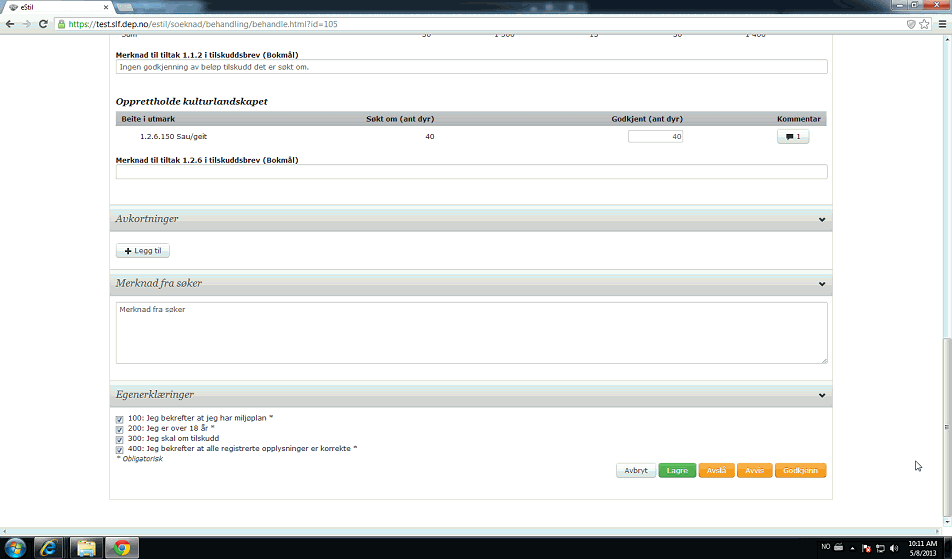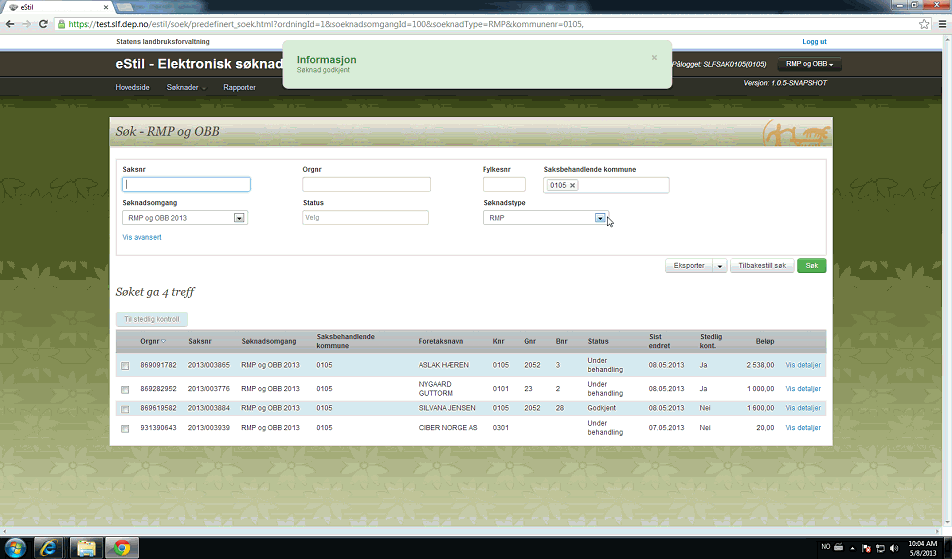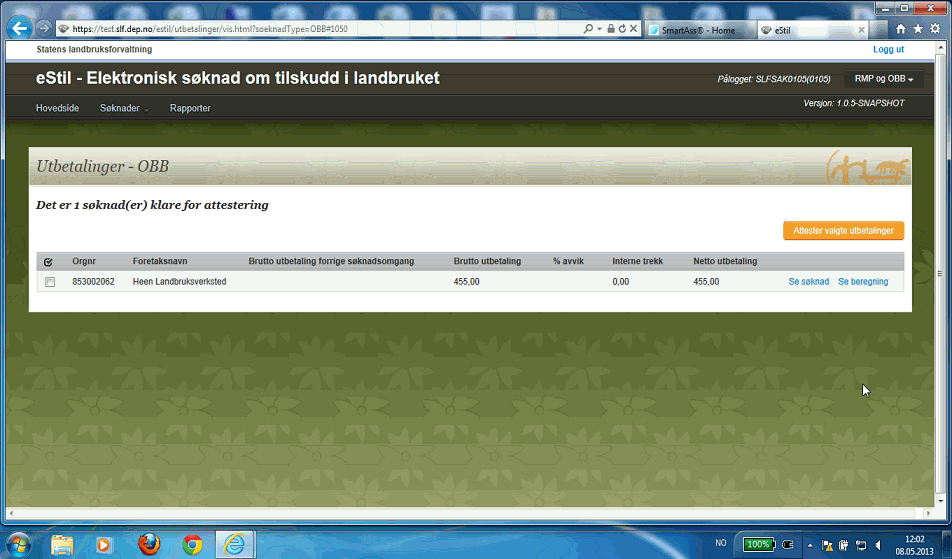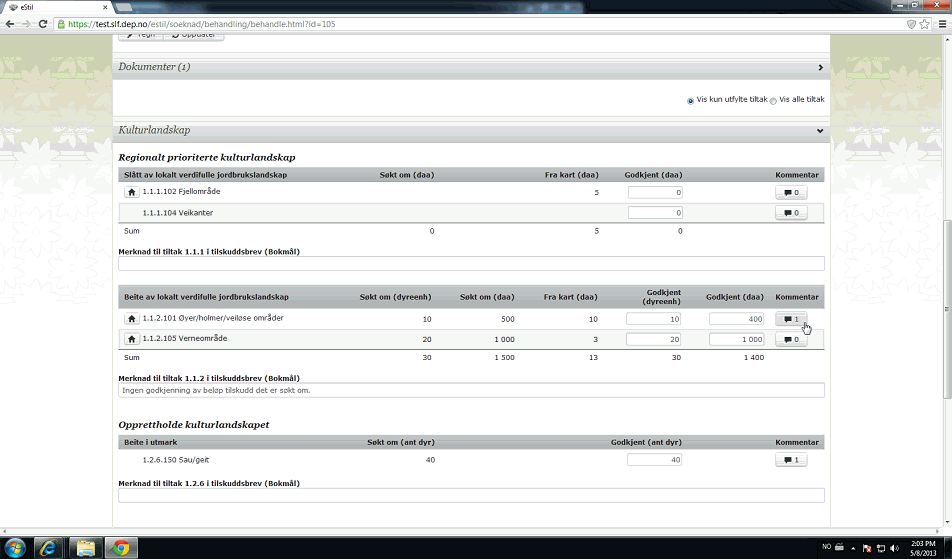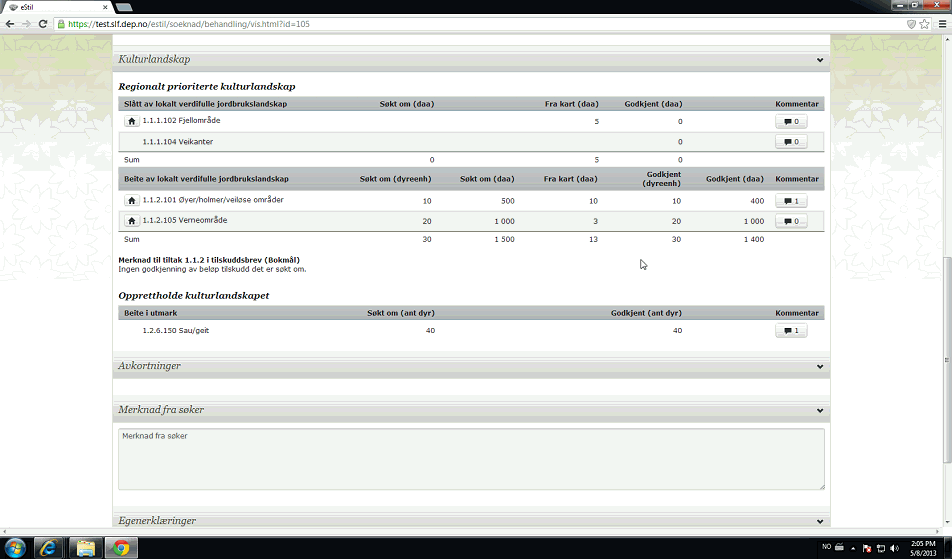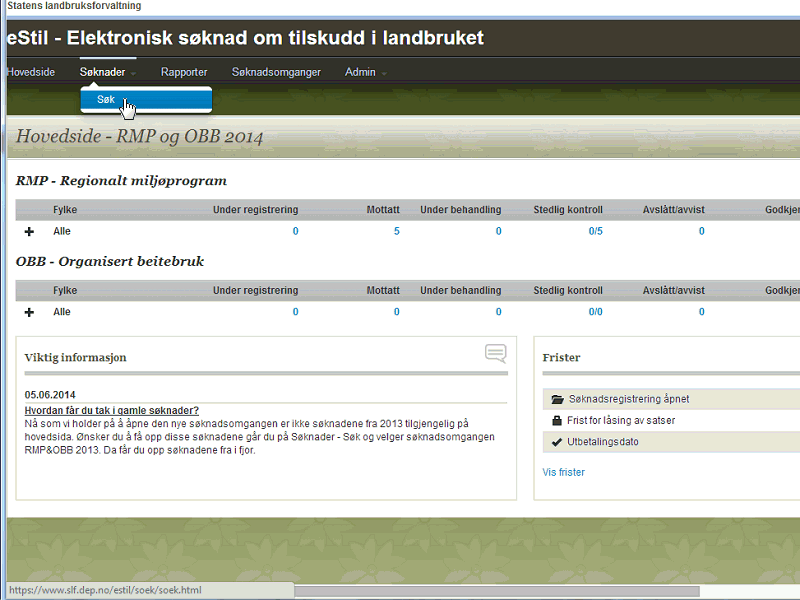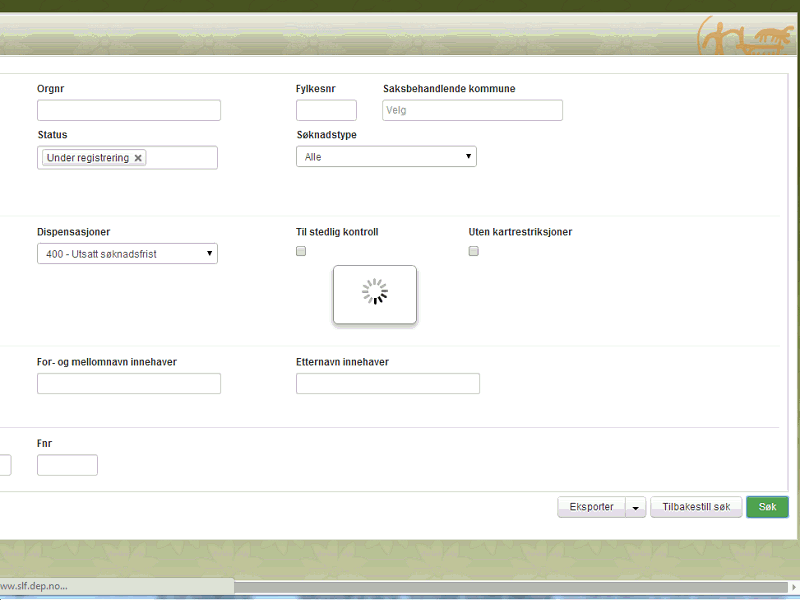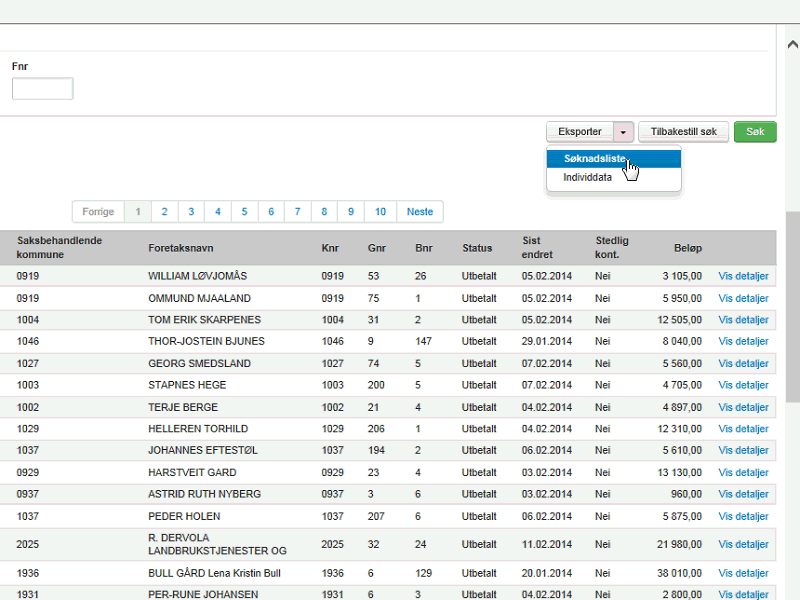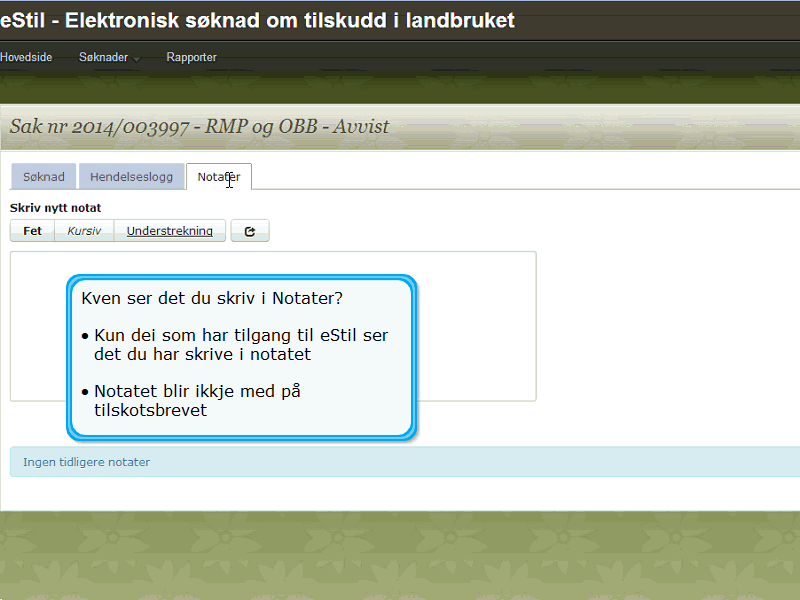|
Ord
|
Forklaring
|
|
Aktivitetsområde
|
Et aktivitetsområde kan inneholde ett eller flere miljøtiltak.
|
|
Avkorting
|
Legg til en eventuelle avkortninger ved trykke på Legg til og skrive inn beløp og beskrivelse. Teksten synliggjøres i tilskuddsbrevet og avkortningen regnes med i beregningen for tilskudd. Du kan fjerne avkortningen dersom du gjør feil.
|
|
Avslått
|
Søknaden avslås dersom ingen av de omsøkte tiltakene godkjennes.
|
|
Avvist
|
Avvisning er å unnlate å ta en sak til behandling fordi de formelle vilkårene for behandle saken ikke er oppfylte. Kommunen må selv fatte vedtak om avvisning, og sende brev om dette til søkeren. Et vedtak om avvisning er et enkeltvedtak, og reglene i forvaltningsloven om begrunnelse og klage gjelder.
|
|
Daa
|
Måleenhet, dekar.
|
|
Enhet
|
Tiltakets enhet, se også Subenhet.
|
|
eStil-RMP
|
eStil-RMP er et elektronisk saksbehandlingsverktøy for Landbruksdirektoratet, statsforvalter og kommuner. Det skal brukes for å behandle søknader om tilskudd til jordbruksdrift, i denne sammenheng regionalt miljøtilskudd og tilskudd til organisert beitebruk. Hele prosessen fra åpning av en søknadsomgang, registrering av søknader, behandling, vedtak, til og med utbetaling skjer i eStil-RMP. Klagebehandling og dispensasjoner skjer på utsiden av systemet.
|
|
Statsforvalter
|
Statsforvalteren forvalter ordningsgruppene RMP og OBB i fylkene. Brukes både om forvaltningsorganet /-leddet og brukere av fagsystemet i dette forvaltningsorganet.
|
|
Hovedområde /
Aktivitetsområde
|
En ordningsgruppe er delt inn i hovedområder(/ordninger).
Et hovedområde er delt inn i aktivitetsområder.
Et aktivitetsområde inneholder ett eller flere miljøtiltak.
|
|
Kartløsning
|
Kartløsningen fra NIBIO vil inneholde tiltakene fra fagsystemet, og er en betydelig del av søknadsprosessen og saksbehandlingen. Se egen dokumentasjon for kartløsning.
|
|
Landbrukskontor
|
Landbrukskontorene er de som konkret forvalter ordningsgruppene i kommunene. Et landbrukskontor kan forvalte ordningsgruppene for mer enn en kommune.
|
|
Miljøtema
|
Miljøtema danner grunnlag for regionale miljøtiltak og kan inngå i flere aktivitetsområder.
|
|
OBB
|
Organisert Beitebruk. Støtter søkere som er organisert i beitelag. Midler til OBB inkluderes som en del av rammen til RMP. OBB har imidlertid et separat søknadsskjema.
|
|
Ordningsgruppe /Ordning
|
RMP og OBB behandles som en ordningsgruppe, men er to ulike ordninger. En ordning har et separat søknadsskjema, egne tiltak, egne kontroller og kan (men behøver ikke) ha en separat prosess og tilskuddsramme. RMP og OBB er de to ordningene som fagsystemet inneholder fra starten av. Disse har samme prosess og tilskuddsramme.
|
|
PT
|
Produksjonstilskudd. Den største ordningsgruppen som Landbruksdirektoratet forvalter.
|
|
Ramme
|
Hvor stor bevilgning til en ordningsgruppe per søknadsomgang. Rammen deles opp per fylke.
|
|
RMP
|
Regionalt Miljøprogram. Støtter miljøtiltak i landbruket.
|
|
Saksbehandlende kommune
|
Dersom man er et landbrukskontor og representerer flere kommuner, må man velge saksbehandlende kommune ved registrering av en søknad. Saksbehandlende kommune er den kommunen som en papirsøknad er sendt til (i det elektroniske søknadsskjemaet skjer dette automatisk).
|
|
Satskoder/Erosjonsklasser/
Soner
|
Et tiltak kan ha flere satskoder. Dette for at fylkene skal kunne ha ulike satser på samme tiltak, f. eks. fordi det vil være mer og mindre kostbart for bøndene utføre samme tiltak avhengig av hvor i fylket tiltaket utføres. Hvilken satskode søker skal få avhenger for eksempel av hvilken sone eller erosjonsklasse tiltaket havner innenfor.
En bondes jord kan være mer eller mindre utsatt for erosjon. Det er et miljømessig mål å begrense forurensningen av vassdragene, og bøndene kan dermed søke om tilskudd for å utføre tiltak som bidrar til redusere erosjon. Jorden deles inn i erosjonsklasser som sier hvor utsatt den er for erosjon, og forskjellige satser settes per erosjonsklasse.
Soner brukes foreløpig kun i OBB og benyttes oftest om geografiske områder. Sonebegrepet finnes også i RMP, men her er det løst ved at de ulike sonene vil støttes gjennom forskjellige tiltak.
|
|
Stedlig kontroll
|
Hos en del søkere utføres stedlig kontroll, hvilket betyr at kommunen er ute og kontrollerer om det søker har søkt om, faktisk stemmer.
Som saksbehandler kan du markere enkelte søknader som skal til stedlig kontroll. Dette må gjøres før søknaden er godkjent. Det er ikke mulig å fjerne avkrysningen for disse søknadene i etterkant, men det er mulig legge til flere søknader for stedlig kontroll.
|
|
Subenhet
|
Tiltakets subenhet, se også Enhet.
|
|
Søker
|
Det foretaket som søker om tilskudd på en av de ordningsgrupper som omfattes av dette fagsystemet.
|
|
Søknadsomgang
|
En søknadsomgang skal gjennom en rekke prosess-steg, hvor ulik funksjonalitet vil være tilgjengelig i fagsystemet avhengig av hvor langt i prosessen søknadsomgangen har kommet.
|
|
Tiltak (miljøtiltak)
|
En søker kan søke om tilskudd for et eller flere tiltak i en søknad. Et tiltak vil defineres i systemet med tiltakskode, miljøtema, aktivitetsområde, navn på tiltak, og tiltaksklasser med enhet evt subenhet.
|
| Tiltaksklasse |
Miljøtiltak er delt opp i tiltaksklasser. En søker kan søke tilskudd for å utføre et eller flere tiltaksklasser. Fylkesmannen kan sette tiltaksklasser aktiv/inaktivt etter hva som skal kunne søkes om.
|
|
Under registrering
|
Status for søknader som er startet av kommunen, men ikke sendt inn.
|
| Under registrering av søker |
Status for søknader som er startet av søkeren, men ikke sendt inn.
|
|
Mottatt
|
Status for søknader som er sendt inn og er gyldige.
|
|
Under behandling
|
Status for søknader der kommunen har startet behandlingen, men er ikke godkjent, avvist eller avslått.
|
|
Foreløpig godkjent
|
Søknaden har status Foreløpig godkjent, når den er registrert og behandlet i kommunen . Søknaden er da klar for attestering.
|
|
Endelig godkjent
|
Søknaden har status Endelig godkjent, når søknaden er ferdig attestert i kommunen. Søknaden er da klar for utbetaling.
|
|
Utbetaling godkjent
|
Status for søknader som er attestert og Landbruksdirektoratet har godkjent dem for utbetaling.
|
|
Utbetalt
|
Status for søknader som er utbetalt.
|
|
Validering
|
Automatiske kontroller for å forsikre om søker har rettigheter til det som søkes om. Kontrollene vil gjøres internt i søknad for RMP og OBB.
|
|
Vedtaksmyndighet
|
Vedtaksmyndighet sier hvem som har rett til fatte vedtak om hvilke søkere som kan godkjennes. Vedtaksmyndighet i OBB og RMP er lagt til kommunene, mens fylke og Landbruksdirektoratet er klageinstanser.
|

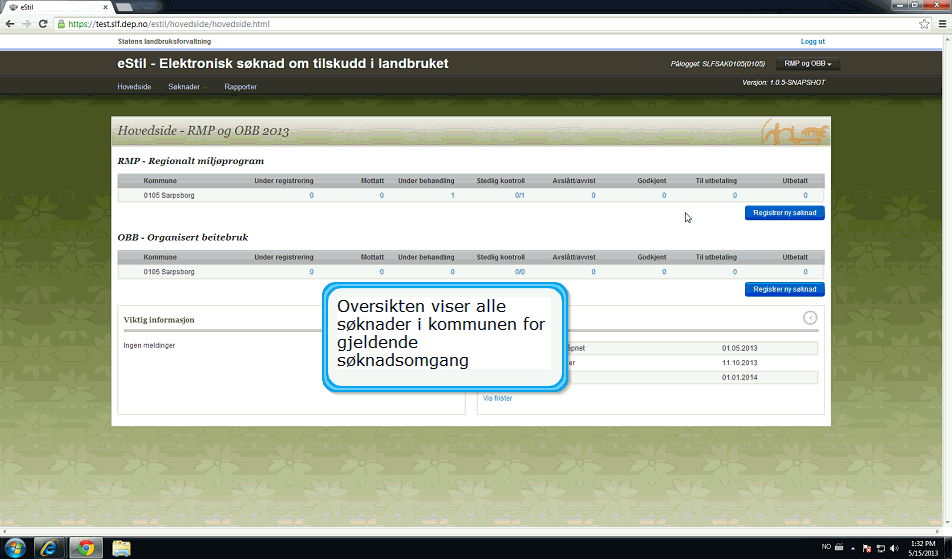
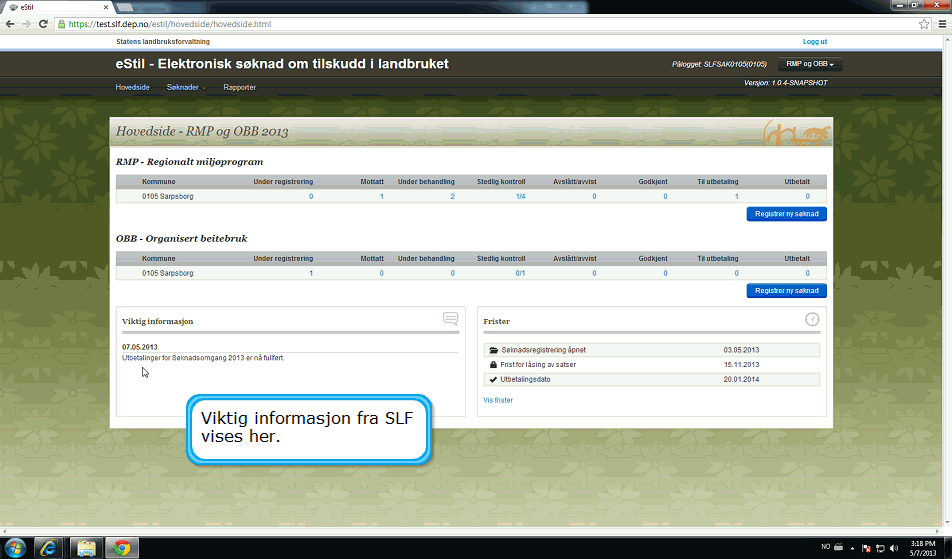
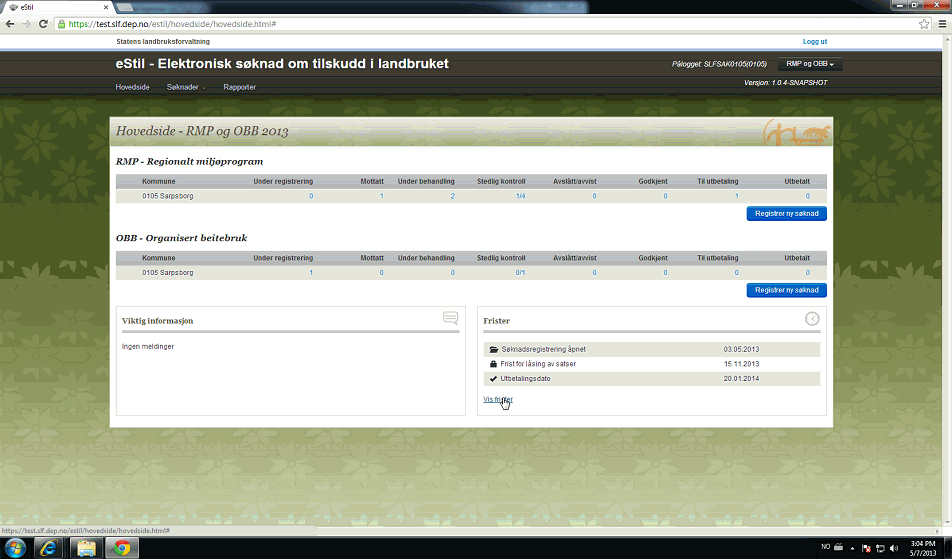


 Se viktig informasjon og meldinger
Se viktig informasjon og meldinger